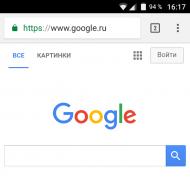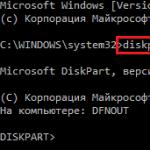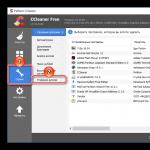Файловая система флешки повреждена: восстановление с сохранением данных. Восстановление файловой системы USB-флэш накопителя - r_nedo — LiveJournal Восстановить файловую систему fat32
Иногда, в результате программных сбоев, или по ошибке, из наших компьютеров удаляются важные данные. Теперь же можно не беспокоиться об этом, поскольку в сети существует множество бесплатных инструментов для восстановления данных. Мы собрали список лучших из них, которые просты и удобны в использовании, а также бесплатны, или требующие наименьших вложений.
Надеемся, что они вам помогут в проблемной ситуации, и если вы нашли их полезными, или у вас есть что дополнить к нашему описанию, то оставьте комментарий ниже на наших страничках в соц сетях. Наслаждайтесь!
1. Recuva (Windows , Linux)
Это один из наиболее мощных инструментов на рынке, чтобы вернуть ваши потерянные данные. Программа может восстановить данные Windows версий от XP до 8.1, а также Linux. Recuva предлагает два вида версий: платную (профессиональную) и бесплатную.
Возможности восстановления:
- из поврежденных, или отформатированных носителей информации (карты видеокамеры, или MP3 плеера и т. п.).
- удалённых сообщений из почтового ящика (поддерживает Microsoft Outlook Express , Mozilla Thunderbird и Windows Live Mail).
- структуры папок.
- несохранённых документов Microsoft Word .
Таже система предоставляет расширенный и функциональный поиск файлов в системе, который способен:
- показывать файлы из скрытых/системных папок.
- показывать файлы с нулевым размером.
- показывать надежно удаленные файлы.
- искать неудаленные файлы с поврежденных носителей.
Утилита способна надежно удалить файлы, которые пользователи хотят стереть навсегда. Это одна из самых популярных программ в данном сегменте, русифицирована и, как правило, подходит большинству пользователей.
2. Puran File Recovery (Windows)

Из всех примеров, это, пожалуй, одно из наилучших сочетаний мощности, точности и простоты использования. Программа оснащена удобной системой поиска, интуитивно понятным интерфейсом и поддерживает почти все версии Windows. Совместима со всеми типами носителей информации (жесткие диски, карты памяти, флешки, CD/DVD-диски и т.д.) независимо от файловой системы. Данные могут быть восстановлены даже с отформатированных и RAW-дисков. Инструмент сначала сканирует выбранный носитель и показывает перечень доступных к восстановлению файлов.
Затем, необходимо выбрать несколько режимов сканирования:
- Быстрый.
- Глубокий, при котором качество итоговых файлов лучше.
- Полный, когда производится самый подробный анализ, в том числе и удаленных разделов диска.
Puran File Recovery распознает более 50 форматов файловых данных, так что практически любой файл, даже самый специфический, может быть восстановлен этой программой. Имеется русская версия. Бесплатна.
3. Glary Undelete (Windows)

Данная утилита представляет собой очень удобную систему для всех известных файловых систем. Преимуществом данной программы является встроенный фильтр по имени файла, дате, размеру и состоянию.
Основные возможности:
- поддержка файловых систем FAT, FAT16, FAT32, NTFS, NTFS5, NTFS+EFS;
- восстановление сжатых, фрагментированных и зашифрованных файлов на NTFS;
- поддержка как основные так и динамических томов;
- восстановление файлов на переносных устройствах (SmartMedia, Secure Digital, MemoryStick и т.д.);
Способна восстанавливать даже поврежденные или зараженные файлы. Простая и довольно удобная вещь. Полностью бесплатна, но пока не русифицирована.
4. Test Disk (Windows, Linux и Mac)

Мощная программа с открытым исходным кодом. Бесплатна. Русской версии не представлено. Создана для восстановления утерянных разделов диска, и/или восстановления загрузочной области дисков, если эта проблема вызвана программно, вирусами или ошибками человека. Может быть непроста в использовании, так как в ней нет графического интерфейса.
Возможности программы:
- исправлять и восстанавливать разделы;
- восстанавливать загрузочный сектор FAT32 из бэкапа;
- заново создавать загрузочный сектор в FAT12/FAT16/FAT32;
- исправлять таблицу FAT;
- заново создавать загрузочный сектор NTFS или восстанавливать из бэкапа;
- исправлять таблицу MFT, используя зеркальную копию.
Подходит для большинства ОС (Windows, Linux и Mac).
Преимуществом данной утилиты является то, что в комплекте идет программа PhotoReс , предназначенная для восстановления потерянных файлов в памяти цифровой камеры (CompactFlash, Memory Stick, SecureDigital, SmartMedia, Microdrive, MMC, USB Memory Drives и т. д.), на жестких дисках и компакт-дисках. Она восстанавливает большинство основных форматов изображений, включая JPEG, а также аудио файлы, включая MP3, документы таких форматов как Microsoft Office, PDF, и HTML, и форматы архивов, включая ZIP.
5. EaseUS Data Recovery Wizard (Windows, Mac , Linux)

Программа для восстановления данных USB flash-дисков, карт памяти, цифровых камер, фотоаппаратов, цифровых аудиоплееров, или других носителей с Windows, Mac или Linux. Это действительно хорошее решение для возврата информации потерянной при форматировании, удалении, повреждении раздела или логического диска, внезапном выключении системы, сбое питания и т.п.
Есть несколько модулей восстановления в зависимости от сложности, в том числе и для случаев вирусной атаки.
Основные возможности:
- Поддержка файловых систем FAT12, FAT16, FAT32, NTFS/NTFS5, EXT2 и EXT3.
- Восстановление офисных документов, фото, видео, музыки, электронной почты и т.д.
- Высокое качество восстановления файлов.
- Распознавание длинных имен файлов.
6. Restoration (Windows)
Довольно старая программа, но не менее полезная, чем выпущенные недавно. Бесплатная. Позволяет восстанавливать удаленную информацию с любого носителя, в том числе с флеш-карт, внутренних и внешних дисков и т.д.. Подходит для файловых систем: FAT12, FAT16, FAT32 и NTFS. Простейший интерфейс в котором все запускается в несколько кликов. Способна восстановить файлы или папки, которые были удалены через корзину или сочетанием клавиш "Shift+Del".
Для облегчения поиска нужных файлов встроен модуль поиска. Утилита не требует установки и может быть запущена с различных сменных носителей, например, с флешек. Программа маленькая и простая, для несложных операций довольно эффективная.
7. ADRC Data Recovery Tools (Windows)

ADRC Data Recovery Software Tool - это пять полезных инструментов в одном. Пока не русифицирована. Содержит online-руководство, если вам будет сложно разобраться, пошагово расскажет о том, с чего начать и объяснит назначение каждого элемента. Это действительно делает интерфейс элементарным даже для не очень продвинутых пользователей.
Вся утилита весит менее 130 Kb и использовать ее можете на любом носителе, как встроенном, так и съемном.
Поддерживает такие файловые системы как: FAT12, FAT16, FAT32 and NTFS для Windows 95/ 98, Windows ME, Windows NT, Windows 2000, Windows XP и Windows 2003 server.
Подходит как для встроенных, так и съемных носителей. Полностью бесплатна. Эта программа, как и вышеописанные, дает возможность восстанавливать файлы в разных режимах, масштабируется, при восстановлении критических сложных, или с минимальной сложностью данных, а также делает бэкапы. Дает полный контроль над восстановленными данными, в том числе и удаленных из корзины.
8. WinHex (Windows)

WinHex - это мультизадачный софт, который может работать с жесткими дисками, дискетами, CD- ROM, DVD, ZIP, Smart Media, Compact Flash memory cards и др. Поддерживает FAT12, FAT16, FAT32, NTFS, CDFS. Русифицирована.
Кроме того, система производит такие операции как "клонирование" дисков, или безвозвратное удаление информации (без возможности последующего восстановления).
Дополнительные возможности:
- Редактор оперативной памяти , обеспечивающий доступ к физической и виртуальной памяти других процессов.
- Анализ, объединение, сравнение, конвертирование файлов.
- Гибкий и многофункциональный поиск с функциями замены.
- Конкатенация и разделение файлов, объединение и разделение на четные и нечетные байты.
- Поддержка файлов, размер которых превышает 4 GB.
Эта утилита может быть полезна программистами спеуиалистам IT, которые занимаются компьютерной экспертизой, или реинжирингом, а также и простотым пользователям, которые просто хоят восстановить утерянные данные с низким уровнем обработки.
9.
R
.
Saver
(Windows
)

Это детище российских разработчиков собирает немало хороших отзывов о своем качестве. Распространяется бесплатно. Предназначена для экстренного восстановления удаленной информации с дисков, флешек, карт памяти файловых систем семейств FAT и NTFS.
Отличительной особенностью данной программы является то, что она в режиме чтения дает доступ к таким файловым системам, как:
- Microsoft Windows: exFAT, FAT12, FAT16, FAT32, NTFS, NTFS5.
- Apple Mac OS: HFS, HFS+/HFSX.
- Linux: Ext2, Ext3, Ext4, ReiserFS, JFS и XFS.
- Unix, BSD, Sun Solaris: UFS и UFS2 (FFS), включая UFS с обратным порядком байтов, которая используется на Sparc/Power серверах.
- Novell Netware: NWFS.
- CD/DVD: ISO9660, UDF.
Хорошая программа, которая по качеству восстановления, не уступает многим платным аналогам.
10. (Linux )

R-Studio помогает восстановлению данных с поврежденных, удаленных или отформатированных разделов жесткого диска , или утерянных после вирусной атаки, перебоев электропитания компьютера, или сбоя ОС.
Работает с файловыми системами Ext2/Ext3/Ext4 FS. Есть русская версия. Хорошее решение для восстановления файлов в системах FAT12/16/32, NTFS, NTFS5, Ext2FS. Еще работает под Macintosh HFS/HFS+ и FreeBSD UFS1/UFS2.
Преимуществами данной утилиты являются гибкие настройки параметров, которые позволяют иметь полный контроль над восстановлением данных.
Приведенный выше список может стать хорошим решением, чтобы реанимировать ваши данные после удаления, но даже они иногда могут не справиться с вашей проблемой. Поэтому, конечно, лучшим выходом будет предупреждающие меры, в виде регулярных бекапов, софт для осуществления которых мы опишем в следующей статье.
Если таблица разделов жесткого диска была повреждена, как правило, данные еще можно спасти. Мы покажем, как это сделать.При повреждении таблицы разделов данные, как правило, можно спасти Ваш накопитель легко может остаться без работающей таблицы разделов - если слишком рано отключить внешний диск от питания, если вирус пытается угнездиться на защищенном участке жесткого диска или если секторы, в которых записана таблица, просто стали нечитаемыми. После этого вы обязательно получите сообщение от Windows: «Прежде чем использовать диск в дисководе Х:, его нужно отформатировать. Отформатировать?». Спасаем данные и чистим жесткий диск Разумеется, в абсолютном большинстве случаев вы совсем не хотите форматировать накопитель, ведь на нем находятся ваши данные. Но без таблицы разделов система не сможет получить доступ к жесткому диску. Вам необходимо найти способ как-то иначе извлечь информацию с испорченного носителя. Прежде всего, вам потребуется достаточное количество памяти на диске, чтобы разместить там спасенные данные. Для восстановления таблицы разделов диска вы можете воспользоваться бесплатной утилитой TestDisk. Ее можно скачать с сайта производителя cgsecurity.org или взять с CHIP DVD. Также понадобится инструмент DiskPart. Начиная с версии Vista эта программа идет в комплекте с Windows, однако пользователям XP ее придется загрузить с сайта microsoft.ru. Утилита TestDisk необходима для обнаружения данных без таблицы разделов и их копирования. После этого DiskPart очистит жесткий диск, благодаря чему в итоге можно будет создать работающие разделы с помощью собственного средства Windows «Управление дисками», которое доступно в разделе «Управление компьютером». Не стоит бояться командной строки Конечно, программы TestDisk и DiskPart - это мощные инструменты, при работе с которыми можно столкнуться с определенными трудностями. Но не стоит бояться: внимательно читайте каждое сообщение, просматривайте каждый экран и старайтесь максимально придерживаться нашей инструкции. Если на вашем компьютере используется несколько HDD и/или твердотельных накопителей, особенно важно следить за буквами дисков и обозначениями. Нет ничего обиднее, чем удалить разделы совершенно непричастного исправного носителя. Кстати, после процедуры вы сможете спокойно использовать жесткий диск с когда-то испорченной таблицей разделов. Даже если источником проблемы стали неисправные секторы на HDD, не стоит опасаться, что это снова произойдет. Собственное средство диска для управления секторами отмечает их как дефектные, чтобы впредь они не задействовались. Даже если на данный момент проблем с жестким диском нет, сохраните эту инструкцию, и, когда возникнет чрезвычайная ситуация, вы будете во всеоружии. ПРИМЕЧАНИЕ CHIP не несет ответственности за повреждение ваших аппаратных средств или потерю данных, которые могут возникнуть при выполнении приведенных в статье рекомендаций. Как это сделать? 1. РАСПОЗНАЕМ ПРОБЛЕМУ Если Windows предупреждает, что ваш жесткий диск не отформатирован, это необязательно соответствует истине. Проверить, так ли это, можно запустив встроенный инструмент Windows «Управление дисками». 2.ПРОВЕРЯЕМ ЖЕСТКИЙ ДИСК При отсутствии неполадок в средстве «Управление дисками» («Панель управления | Администрирование | Управление компьютером») диск будет обозначен как «RAW» или иметь статус «Исправен». 3.ПЕРВАЯ ПОПЫТКА ВОССТАНОВЛЕНИЯ Используйте собственную утилиту Windows chkdsk в редакторе командной строки cmd, который необходимо вызывать от имени администратора. Запустите команду «chkdsk x: /f», где вместо «x» подставьте букву вашего диска. 4. ЗАПУСКАЕМ ПРОГРАММУ ДЛЯ АНАЛИЗА Если предыдущая процедура не принесла успеха, запустите TestDisk. Клавишей «Enter» подтвердите настройку «Create». На следующем этапе выберите свой жесткий диск и запустите тестирование последовательностью «Proceed | Intel | Analyse | Quicksearch». 5. ПЕРЕЗАПИСЫВАЕМ ТАБЛИЦУ РАЗДЕЛОВ Выберите свой раздел, нажмите на «Continue» и создайте новую таблицу разделов с помощью функции «Write». Если раздел не отобразится, повторите процесс, используя «Deeper search». 6. СОХРАНЯЕМ ИСЧЕЗНУВШИЕ ФАЙЛЫ Если процесс прошел неудачно, повторите действия этапа 4, однако после «Continue» выберите «List files». Для копирования файлов следуйте указаниям внизу окна. 7. ВОЗВРАЩАЕМ ЖЕСТКИЙ ДИСК В РАБОЧЕЕ СОСТОЯНИЕ После успешного копирования запустите программу DiskPart от имени администратора. С помощью функции «List disk» отобразите все жесткие диски, выберите нужный командой «Select disk x» и очистите его («Clean»). 8. ФОРМАТИРУЕМ И РАЗБИВАЕМ НА РАЗДЕЛЫ В «Управлении дисками» инициализируйте и, если требуется, разбейте на разделы данный диск, а затем верните на него данные.
Ситуация следующая. Есть винт на 160Гб. На нем 2 раздела - 40Гб и 120Гб. С целью установки убунты как второй системы была произведена разбивка 120Гб -> 100+10+2+8.Итоги
1. При загрузке системы выводится сообщение MBR helper not found;2. fdisk показывает один большой 160Гб диск.
Дураку понятно, что это начало веселой ночи.
Далее, под катом, решения вопроса.
1. Восстановление таблицы разделов
1.1. Parted magic
Данный LiveCD\USB дистрибутив , размером в 100Мб несет в себе огромную кучу софта, для работы с дисками. От разбивки, до восстановления.Из них всех, нам нужны будут gpart , testdisk , fdisk и ms-sys .
1.2. Gpart
gpart - это утилита, сканирующая по-секторно диск на наличие разделов, которые присутствуют на носителе, но отсутствуют в таблице. В своей работе, она игнорирует уже существующую таблицу (если присутствует). Программа разаботана немецким программистом Michail Brzitwa и больше им не поддерживается. Вялотекущая разработка ведется командами Fedora и Debian. Текущая версия - 0.1h.Утилита позволяет наиболее быстро и легко восстановить таблицу разделов, но она несет в себе несколько недостатков. Во-первых, разработка была давно заброшена, во-вторых, она иногда не совсем корректно определяет разделы.
Gpart может работать в 2-х режимах. Это быстрый анализ и подробное сканирование. В некоторых случаях, первого режима достаточно. Мы же будем смотреть на второй.
Gpart -if /dev/sda
-i
- интерактивный режим. На каждую найденную партицию будет задан вопрос, сохранять ее, либо пропустить.
-f
- полный скан диска.
После, довольно продолжительного времени, будет создан отчет с возможными разделами. Его-то и нужно обязательно максимально внимательно просмотреть перед записью.
Пример отчета (не мой):
Begin scan...
Possible partition(DOS FAT), size(1907mb), offset(0mb)
Possible partition(SGI XFS filesystem), size(5730mb), offset(1907mb)
End scan.
Checking partitions...
Partition(DOS or Windows 95 with 32 bit FAT, LBA): primary
Partition(Linux ext2 filesystem): primary
Ok.
Guessed primary partition table:
Primary partition(1)
type: 012(0x0C)(DOS or Windows 95 with 32 bit FAT, LBA)
size: 1907mb #s(3906544) s(16-3906559)
chs: (0/1/1)-(1023/19/16)d (0/1/1)-(12207/19/16)r
Primary partition(2)
type: 131(0x83)(Linux ext2 filesystem)
size: 5730mb #s(11736000) s(3906560-15642559)
chs: (1023/19/16)-(1023/19/16)d (12208/0/1)-(48882/19/16)r
Primary partition(3)
type: 000(0x00)(unused)
size: 0mb #s(0) s(0-0)
Primary partition(4)
type: 000(0x00)(unused)
size: 0mb #s(0) s(0-0)
chs: (0/0/0)-(0/0/0)d (0/0/0)-(0/0/0)r
Если все ОК, то соглашаемся на запись в таблицу разделов, скрещиваем пальцы и перезагружаемся.
В моем случае, программа определила разделы, которые были до разбивки (40 и 120), что не подходило и заставило искать альтернативные способы восстановления.
1.3. testdisk
Note: подробнее эта утилита описана в этом посте , здесь не буду повторяться.Эта утилита аналогична предыдущей, но имеет ряд плюсов:
1. более свежая и активно поддерживается;
2. субъективно, работает намного быстрее;
3. функциональнее;
4. есть простой консольный интерфейс на базе ncurses.
Поехали!
1. в первом окне выбираем Create a new log file;
2. выбираем нужный диск (/dev/sda) -> Proceed;
3. отмечаем тип разделов как Intel;
4. выбираем Analyse current partition structure and search for lost partitions;
5. если найденные разделы верны, жмем Backup и переходим к пункту 6, есть возможность быстро пересканировать диск, если где-то ошибка (Quick search);
6. здесь уже виден зеленый список с разделами. Если ок, то записываем, иначе запускаем Deep search.;
В моем случае, результат был аналогичен результату gpart, что есть некорректен.
Запустив Deep search, выждав около 40 минут я получил ответ, от которого на душе так нехило отлегло.
Было найдено несколько партиций, которые накладывались одна на другую (это были изначальная (до манипуляций) 120Гб и новая, на 100Гб). Отметив ненужную, как удаленную, я записал таблицу на диск и перезагрузился. К счастью, все обошлось и компьютер вернулся к состоянию, который был изначально, а я мог с чистой совестью лечь спать.
3. Восстановление MBR
Для этой задачи, у нас в арсенале есть тулза ms-sys.Сперва узнаем, что с нашей MBR.
Ms-sys /dev/sda
/dev/sda has an x86 boot sector
it is unknown boot sector
Теперь видно, что на данном диске нет загрузочного сектора.
Утилита может работать с MBR различных операционных систем. Список можно получить, запустив программу без агрументов. В моем случае, необходим был от Windows 7.
Записываем MBR на диск:
Ms-sys -7 /dev/sda
Windows 7 master boot record successfully written to /dev/sda
Проверяем:
Ms-sys /dev/sda
it is Microsof 7 master boot record, like the one this
program creates with the switch -7 on a hard disk device.
Вот и все, нужная MBR установлена и можно перезагружаться.
3. Outro
Этот пост пример того, как на пустом месте можно создать себе проблему и полночи заниматься не тем, чем надо. Но это дало неоценимый опыт, который я постарался изложить здесь.Возможно, кому-нибудь он пригодится. Ведь в такую ситуацию попасть очень не сложно, а детального мануала особо-то и нет.
Диск, по определенным причинам приобретающий статус RAW, — это уже далеко не новинка в мире современных технологий и, к счастью, у нас есть решение данного вопроса. Не стоит преждевременно впадать в панику с мыслью “У меня сломался USB-накопитель, на котором лежит важная презентация, подготовленная для выступления на собрании корпорации”. Решение вопроса есть и оно очень простое. Вы сможете не только восстановить важную информацию со своего диска, но и реанимировать его без каких-либо потерь.
Шаг-1. Восстановление данных носителя с файловой системой RAW
Перво-наперво необходимо восстановить все ценные данные носителя. Для того, чтобы сделать это быстро и эффективно, воспользуйтесь приведенной ниже инструкцией.
1.
Подключите RAW-устройство к ПК.
Запустите программу восстановления Starus Partition Recovery
, укажите программе накопитель для сканирования и проведите анализ.
2. Приложение проведет сканирования, чтобы найти удаленные материалы. Если вам нужно больше информации, проведите Полный анализ .

3. Перед вами появится список всех папок и файлов в них, которые присутствуют или присутствовали на устройстве с момента последнего форматирования. Вы можете провести предварительный просмотр, найти нужную вам информацию и, если это несколько файлов, выделить ее, затем нажать на клавишу Восстановить и экспортировать данные в удобном вам формате.
Полезные статьи


После экспорта данных можно перейти к шагу номер два, который поможет отформатировать устройство из RAW в NTFS или FAT32.
Шаг-2. Преобразование файловой системы RAW в NTFS и FAT32
Основным способом форматирования накопителя с изменением файловой системы является встроенная в операционную систему утилита. Воспользуйтесь представленной ниже инструкцией для того чтобы форматировать диск.
Метод первый. Используем меню Управление дисками.
1. Щелкните правой кнопкой мыши по ярлыку Мой компьютер или через меню Пуск . Далее нажмите на клавишу Управление .

2. Теперь выберите меню Управление дисками . В появившемся списке нужно найти устройство RAW и щелкнуть по нему правой кнопкой мыши. На нашем ПК все исправно, но если на вашем есть рассматриваемая неполадка, то в графе Файловая система будет написано RAW.

2. В выпадающем окне выберите Форматировать , сбросьте имя, восстановите файловую систему NTFS и нажмите ОК для подтверждение операции.

Обязательно дождитесь завершения процесса форматирования, не прерывая его и не отключая компьютер от сети.
Метод второй. Восстановление RAW в NTFS/FAT32 при помощи командной строки.
Командная строка, будучи встроенным инструментом Windows, помогает пользователям операционной системы решать множество вопросов, связанных со своими ПК. Одна из неполадок, которую она способна исправить, — файловая система RAW. Система, не читаемая Windows, и поэтому ее необходимо вернуть к исходному формату — NTFS или FAT32.

Дождитесь завершения процесса и закройте командную строку. Теперь ваш диск снова пригоден к использованию.
Дополнительная информация, которая поможет вам уберечь свои диски от RAW.
Если ваше устройство здоровое, полноценно функционирует и вы захотели его отформатировать, то внезапное отключение питания может привести к ошибке в создании логических разделов, что в свою очередь изменит систему NTFS/FAT32 на RAW. Избежав вышеописанных ситуаций, шанс возникновения логических сбоев сводится к минимуму.
PC Inspector File Recovery
Программа PC Inspector File Recovery служит для восстановления данных на устройствах с файловыми системами FAT 12, FAT 16, FAT 32 и NTFS.
Используя эту программу, вы можете восстановить данные с сохранением оригинальных значений времени и даты создания файла, а также восстановить удаленные файлы на сетевом диске. Если восстанавливаемые данные размещались на системе FAT, программа определяет информацию о логических разделах автоматически, даже если загрузочный сектор поврежден или отсутствует. В отличие от некоторых аналогичных утилит, PC Inspector File Recovery может восстановить файлы, заголовки которых удалены из списка фалов в папке. Программа имеет легкий в освоении, логичный интерфейс. После запуска будет выполнено сканирование диска и автоматическое формирование дерева удаленных файлов в стиле Проводника, указывающее их расположение.
Реализована специальная функция, облегчающая восстановление файлов определенных форматов. Полный список форматов включает: ARJ, AVI, BMP, CDR, DOC, DXF, DBF, XLS, EXE, GIF, HLP, HTML, HTM, JPG, LZH, MID, MOV, MP3, PDF, PNG, RTF, TAR, TIF, WAV и ZIP.
Следует помнить, что File Recovery не сможет помочь, если на диске имеется механическое повреждение или он не распознается базовой системой ввода-вывода (BIOS). В таких случаях лучшим выходом будет обратиться к помощи специалистов. PC Inspector File Recovery работает под управлением Windows 9X/2000/XP и распространяется бесплатно. Новую версию программы можно найти на сайте разработчика.
Skopin FileCopier 1.6
Многие помнят, сколько хлопот доставляли своим владельцам старые флоппи-диски. Мало того, что вместительностью они даже во времена своего максимального распространения особенно не блистали, главной же проблемой была их крайняя недолговечность и ненадежность. То ли сами дискеты в России продавались плохого качества, то ли дисководы были неважные, но по крайней мере, нельзя было быть абсолютно уверенным, что информация скопирована надежно. Казалось бы, распространение компакт-дисков, как a priori более надежных, должно было решить эту проблему, но и тут выяснилось, что CD тоже частенько портятся (хотя и реже). Поэтому, как в случае с дискетами, так и CD, время от времени приходится пользоваться программами, восстанавливающими информацию с испорченного носителя. Широко распространенный в сети и очень, на мой взгляд, удачный вариант программы для восстановления данных с "плохого" носителя является Skopin FileCopier .
Skopin FileCopier может спасти файл с битой дискеты или CD. При необходимости программа проигнорирует сбойные сектора, и даже считает плохой фрагмент из резервной копии файла (если такая есть). Получившийся файл, в большинстве случаев, является на 100% "рабочим", если имелась резервная копия. Вероятность же его работоспособности в случае незначительных повреждений остается довольно высокой.
Кроме того, в последних версиях Skopin FileCopier появилась возможность вписывать на место сбойных частей файла данные из специального файла-образа, созданного программой FileCOMPILER из хорошей копии (этот образ занимает очень мало места и может быть передан по e-mail или на дискете). С помощью файла-образа можно стопроцентно восстановить даже многомегабайтный файл (например, фильм с CD), при этом он сам может занимать очень мало места (от килобайта!). Программа имеет простой и доступный интерфейс. Распространяет ее автор (Константин Скопин) совершенно бесплатно. Скачать Skopin FileCopier можно (300 кб).
Recover - Drive & Data Recovery
Случалось вам нечаянно удалить нужный файл? Отформатировать не ту дискету? Потерять информацию в результате действий вируса? Каждый пользователь рано или поздно попадает в ситуацию, когда за восстановление утраченного файла он готов на все… даже заплатить деньги. Если ваша информация стоит больше тридцати долларов - читайте дальше.
Программа Recover - Drive & Data Recovery поддерживает жесткие диски с файловой системой FAT12, FAT16 и FAT32; карточки SmartMedia, CompactFlash, MemoryStick и MicroDrive; гибкие диски и другие типы накопителей, доступ к которым обеспечивается средствами операционной системы. С ее помощью можно обнаружить и восстановить удаленные файлы. Вы можете вернуть себе поспешно удаленный офисный документ, базу данных, звукозапись, и любой другой файл. Программа сканирует диск и предлагает вам указать файлы, предназначенные для восстановления. Восстановление файлов выполняется за считанные секунды, а функция поиска дополнительно сокращает время, если вам известно имя файла (полностью или частично).
Некоторые особенности программы:
- Совместимость с Windows 9X/Me/NT/2000/XP;
- Интерфейс напоминает «Проводник» Windows;
- Поддержка имен файлов, содержащих символы национальных алфавитов;
- Восстановление данных, пострадавших от вирусов, поражающих MBR, FAT и другие области, содержащие информацию о логическом устройстве тома;
- Поддержка шаблонов поиска.
Для более детального знакомства с программой вы можете посетить сайт разработчика
R-Undelete.
У большинства пользователей, если та или иная программа задает какой-нибудь вопрос, рука автоматически тянется к кнопке "Нет". Однако есть и такие, что без раздумий отвечают "Да", не читая, что же написано в окне. Таким образом можно сотворить массу необратимых вещей - например, удалить важный файл.
Если файл удален - для начала поищите его в "Корзине". Впрочем, его там может не оказаться, если вы настроили удаление без помещения файла в эту самую корзину. Тогда придется воспользоваться R-Undelete .
Эта программа позволяет восстанавливать удаленные файлы в системах FAT, NTFS, NTFS5 и Ext2FS на любом логическом диске, который определяется файловой системой. Неважно, удалили ли вы файл сами, стерся он в результате атаки вируса или при чистке "Корзины" - R-Undelete сможет справиться, только если вы не производили никаких действий по записи на диск.
SectorSpyXP
Программа для восстановления данных с повреждённых носителей; позволяет просматривать содержимое накопителей на уровне секторов и дорожек. Работает с файловыми системами FAT16, FAT32 и NTFS. Сайт программы lexunfreeware.com
Search and Recover 2.5a
Компания iolo technologies известна, в основном, по очень даже неплохому комплекту утилит System Mechanic. Search and Recover выделяет из общей массы нестандартный, но весьма симпатичный интерфейс, выполненный в сине-серых тонах, однако из-за подобных красот порой приходится мучаться с непривычной навигацией. Программа предлагает на выбор три возможности возвращения данных: «File Rescue Wizard» - менеджер восстановления файлов, «Media Recovery Wizard» - менеджер восстановления с переносных носителей, «Advanced Deleted File Search» - поиск и восстановление файлов с дополнительными настройками. В первых двух случаях восстановление происходит в три последовательных этапа с минимумом опций, впрочем, и в последнем варианте большинство настроек носят в основном косметический характер. К сожалению, в более сложных случаях, когда файл удален, а затем частично перезаписан, у программы регулярно возникают определенные затруднения. Зато из ценных дополнительных функций стоит отметить возможность восстановления удаленных писем из известных почтовых клиентов (Outlook, Eudora и Netscape Mail), а также создания резервных копий диска и безопасного удаления файлов (подробнее об этом в конце обзора). И опять разработчики, наверное, следуя примеру других, продолжили издеваться над обладателями пробной версии: в данном случае утилита позволяет восстановить всего лишь три файла. Сайт программы: iolo.com
EasyRecovery Professional 6.1
Первое, что отличает EasyRecovery от всех остальных конкурирующих утилит - это издевательски высокая цена. Наверное, разработчики убеждены, что человек, потерявший ценные данные, готов отдать любые деньги за их возвращение. При этом не стоит особо обольщаться на триальную версию, которая полностью бесполезна и позволяет встроенными средствами лишь просмотреть удаленные файлы, но никак не восстановить. Все функции программы разделены между несколькими закладками, соответственно, чтобы перейти к восстановлению данных, нужно кликнуть по ярлыку «Data Recovery». Далее следует, исходя из собственных возможностей и потребностей, выбрать метод восстановления из следующего списка: «Advanced Recovery» - продвинутое восстановление поврежденных или удаленных файлов со множеством настроек, «Deleted Recovery» - простое восстановление удаленных файлов, «Format Recovery» - восстановление данных после форматирования, «Raw Recovery» - восстановление данных из поврежденных разделов (самое медленное посекторное сканирование), «Resume Recovery» - возобновление приостановленной процедуры, «Emergency Media» -создание загрузочной дискеты или лазерного диска с DOS-версией программы. Помимо этого утилита старается оправдать свою чрезмерную стоимость весьма обширными дополнительными возможностями. В частности, программа может всестороннее продиагностировать жесткий диск, а также попытаться отреставрировать поврежденные файлы некоторых типов (документы Microsoft Office, Zip-архивы и файлы Outlook). Сайт программы: ontrack.com
DiskInternals Uneraser
DiskInternals Uneraser восстанавливает любые удаленные файлы, включая документы, фотографии, mp3 и zip файлы. Вдобавок к жесткому диску поддерживаются все носители информации (переносные жесткие диски, цифровые камеры, USB и Flash диски, музыкальные плееры и т.д.). Продукт восстанавливает случайно удалённые файлы, даже если корзина была отключена или очищена. С помощью DiskInternals Uneraser вы легко восстановите файлы после вирусной атаки или системного сбоя. Продукт очень прост в использовании и не требует специальных технических знаний. Бесплатная пробная версия доступна на нашем сервере.
Возможности продукта:
- Стандартный интерфейс "Проводника", поддержка Drag и Drop
- Совместимость с Microsoft Windows 9x / NT / 2000 / XP / 2003.
- Поддержка файловых систем FAT / FAT32 / NTFS / NTFS5.
- Уникальная технология для восстановления удаленных файлов (FAT32)
- Восстановление сжатых файлов (NTFS, NTFS5).
- Восстановление с любых носителей информации.
DiskInternals Flash Recovery
DiskInternals Flash Recovery восстанавливает все поврежденные и удаленные фотографии с карт памяти и жестких дисков. Фотографии будут восстановлены, даже если диск был переформатирован или возникли ошибки в работе аппаратуры. Вы можете увидеть восстановленные фотографии в бесплатной пробной версии. После покупки программы вы можете сохранить фотографии на любой диск, доступный в системе. Если вы видите фотографии в предпросмотре, вы гарантированно можете восстановить их с помощью зарегистрированной версии!
Нет необходимости вводить каждую опцию - весь процесс выполняется автоматически встроенным Мастером Восстановления потерянных фото. Программа восстанавливает фотографии с жестких дисков, внешних дисков, камер и flesh накопителей, таких как Smart Media, Compact Flash, Memory Stick, MicroDrive, xD Picture Card, Flash Card, PC Card, Multimedia Card, Secure Digital Card и других. Сайт программы: diskinternals.com
O&O UnErase
Каким бы совершенным ни был алгоритм восстановления утраченных данных, если область, где они хранились, была перезаписана новой информацией, программа не сможет вернуть удаленные файлы и папки. В этом честно признаются разработчики O&O UnErase и в прилагаемой документации настоятельно рекомендуют регулярно делать резервное копирование важных документов. Несмотря на то, что O&O UnErase работает довольно стабильно, сканирование дискового пространства в поисках удаленной информации происходит довольно медленно. Иногда может даже показаться, что программа зависла, однако, это не так - просто обработка большого объема информации на жестком диске требует времени. Сайт программы: oo-software.com
Undelete Plus
Если жесткий диск вышел из строя и не определяется системой, однако программа будет очень полезна для восстановления случайно удаленных файлов. Для того чтобы программа нашла файлы, подлежащие восстановлению, нужно выполнить сканирование дисков. Процесс этот достаточно длительный, особенно если учесть размеры современных жестких дисков, поэтому программу можно смело оставлять работать на несколько часов или даже на ночь. Впрочем, сканирование можно прервать в любой момент и получить список тех файлов, которые уже были найдены. Сайт программы: undelete-plus.com
Recover My Files
Recover My Files предлагает несколько вариантов сканирования жесткого диска. Если файлы были случайно удалены с диска, стоит попробовать быстрый или полный поиск файлов (Fast/Complete File Search). Если же данные были утеряны вследствие форматирования жесткого диска, можно попробовать варианты сканирования Fast или Complete Format Recover. Одна из полезных возможностей программы - показ подробной информации о файле. Кроме его названия, даты создания и изменения, Recover My Files выводит дополнительные данные. Сайт программы: recovermyfiles.com
R.saver
Вышла версия 2.0 популярной бесплатной программы для восстановления файлов R.saver , разработанной на основе ядра UFS Explorer Professional Recovery.
Интерфейс максимально упрощён для использования людьми, не знакомыми с устройством файловых систем и принципами восстановления данных. Настройка параметров сканирования производится автоматически. Это основное функциональное отличие от коммерческих версий утилит. В остальном - используется вся мощь профессиональных алгоритмов восстановления данных без каких-либо ограничений.
На всех версиях NTFS, FAT и exFAT программа производит:
- Восстановление удалённых файлов.
- Восстановление данных после форматирования.
- Реконструкцию повреждённых файловых систем.
- Восстановление данных на основе сигнатур файлов.
Также R.saver позволяет из-под Windows получить доступ в режиме чтения к разделам с файловыми системами: HFS+/HFSX, Ext2, Ext3, Ext4, Reiser, XFS, UFS, UFS2, NWFS.
Отличия от предыдущей версии:
- Обновлены алгоритмы реконструкции. Увеличилась скорость сканирования, результаты стали ещё полнее.
- IntelliRAW теперь используется для всех поддерживаемых программой файловых систем.
- На NTFS можно восстановить удалённые файлы без полного сканирования.
- Добавлена поддержка восстановления данных с файловой системы exFAT.
- Появилась функция «Массовое выделение», делающая более удобным сохранение результата.
Программа предназначена для некоммерческого использования на территории бывшего СССР. Для начала работы достаточно скачать , распаковать архив и запустить исполняемый файл. Страница поддержки