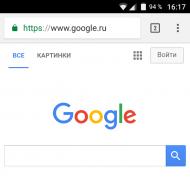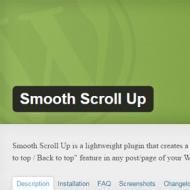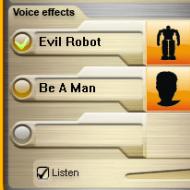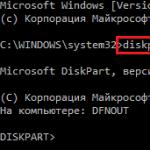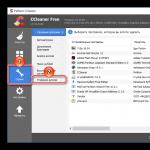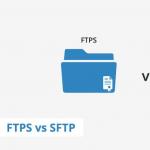Как сделать так, чтобы программа запускалась после загрузки Windows? Добавляем программу в автозагрузку
Инструкция
Нажмите кнопку «Пуск» для вызова главного меню системы и перейдите в пункт «Панель управления» для настройки параметров перехода компьютера в спящий режим.
Укажите пункт «Электропитание» и выберите пункт «Настройка плана электропитания».
Укажите желаемое время в разделе «Переводить компьютер в спящий режим» открывшегося диалогового окна и нажмите кнопку «OK» для применения выбранных изменений.
Укажите пункт «Планировщик заданий» и нажмите кнопку «Создать задачу» в правой панели окна приложения.
Укажите желаемое имя задачи на вкладке «Общие» открывшегося диалогового окна и перейдите на вкладку «Триггеры».
Нажмите кнопку «OK» для подтверждения команды и перейдите на вкладку «Действия» главного окна приложения «Планировщик заданий» для указания действия, которое необходимо выполнить, чтобы выйти из спящего режима.
Нажмите кнопку «Создать» и укажите нужное действие в новом диалоговом окне.
Нажмите кнопку «OK» для подтверждения выбранных изменений и перейдите на вкладку «Условия».
Примените флажок на поле «Пробуждать компьютер для выполнения задания» в разделе «Питание» и нажмите кнопку «OK» для сохранения внесенных изменений.
Видео по теме
Обратите внимание
Для назначения расписания пробуждения компьютера с операционной системой Windows XP используйте команды BIOS.
Полезный совет
Используйте инструмент «Планировщик заданий» и программу shutdown (консольная) для выполнения назначения задания отключения компьютера по расписанию.
Источники:
- Гибернация, сон и гибридный спящий режим в Windows 7
- как выключить комп через планировщика задач
Таймер на компьютере – крайне удобная вещь, если вы любите, например, засыпать под музыку, или, уходя из дома, поставили на закачку новое кино и не хотите оставлять компьютер долго включенным после окончания скачки. Многие разработчики компьютерного софта давно поняли удобство функции таймеров и снабжают ими некоторые программы. Однако с помощью специальных утилит существует возможность не только , но и планировать куда более сложные действия, чем простое выключение.
Инструкция
Программ-таймеров или будильников, как их часто называют, существует очень много: ByAlarm, LullSoft EasySleep, AutoShutdown Pro, С Добрым Утром! Один из таких таймеров – многофункциональная утилита PowerOff. Помимо широкого функционала имеет еще два весомых плюса: она бесплатна и проста в управлении. С ее помощью можно поставить таймер на , срабатывающий практически от любых изменений, произошедших . Вам нужно только указать некий критический предел срабатывания таймера. Программа не требует установки: просто скачайте ее в архиве, распакуйте и запустите.
Чтобы поставить таймер, срабатывающий по наступлению определенного времени, в верхней части окна программы поставьте галочку возле поля «Время срабатывания». Введите время в ЧЧ:ММ, можно также указать секунды, если необходима сверхточность. Ниже выберите, какое действие должен совершить по его наступлении: , перезагрузка, переход в режим или .
Очень удобная возможность программы – поставить таймер на срабатывание в зависимости от воспроизведения . Для этого нужно просто укажите количество треков, которые будут воспроизведены до срабатывания таймера, и выберите соответствующее поведение .
Видео по теме
Источники:
- как компьютер поставить на таймер
Современные подростки постепенно привыкают к компьютеру, как ребенок к своим игрушкам. С появлением сети интернет, родители стали обеспокоены тем, что их чадо большую часть дня проводят за компьютером. Каждая семья решает по-своему, как оградить ребенка от «посиделок» за компьютером. Одним из множества существующих вариантов, может стать установка на компьютер таймера , который через определенное время выключает компьютер или просто блокирует доступ. Таким образом, такое ограничение схоже с залом компьютерных игр, где оплачивают конкретное количество часов.

Вам понадобится
- Программное обеспечение Stop PC.
Инструкция
При использовании на программы Stop PC, можно добиться выключения в определенное время или какой-либо временной промежуток. Программа не будет видна вашему , таймер можно скрыть. В режиме невидимости, таймер не будет отображаться в трее. Отключить программу можно воспользовавшись диспетчером задач, который вызывается нажатием сочетания клавиш Ctrl +Alt +Del или Ctrl +Shift + Esc.
Установить время отключения можно при помощи ползунков в главном окне программы. 24-часовой режим позволяет выставить любое время, но установить таймер свыше суток не получится. После установки временного отрезка, выберите действие, которое необходимо сделать по окончанию времени: , выключение компьютера, спящий режим, соединения с сетью . Также есть возможность выбора работы: либо видимый.
Для добавления перед выполнением финальной операции, нажмите «Выдать предупреждение», затем нажмите «Свой текст», напишите текст предупреждения. После того, как вы настроили программу, нажмите «Пуск». Даже если вы остановили выбор на видимом режиме программы, управлять ей будет невозможно. Ее можно только выключить удалением процесса из памяти. В режиме, после нажатия на кнопку «Пуск», программа автоматически исчезает с рабочего стола.
Для экстренного завершения программы запустите «Диспетчер задач», найдите процесс stoppc, нажмите кнопку «Завершить процесс».
Системным ом , подключенным к линии запроса на прерывание IRQ0, снабжен любой компьютер. Им можно с легкостью управлять, а при желании отключить. Таймер виден в самом низу рабочего стола, так как напрямую является его компонентом.

Вам понадобится
- - компьютер с установленным на нем таймером.
Инструкция
Учтите, что если таймер на вашем компьютере запущен в обычном режиме, вы не сможете манипулировать органами его управления, используя кнопку Enter. Для того чтобы доступ к управлению был открыт, закройте программу и перезапустите ее снова. Интерфейс таймера выполнен в стиле скина Winamp Modern, поэтому пользоваться им совсем не сложно. Обычно он реализуется на таких микросхемах как Intel 8254 или Intel 8253. Для каждой из этих микросхем подходит свой компьютер. Например, микросхема Intel 8254 предназначена для компьютеров IBM AT и IBM PS/2, а микросхема Intel 8253 для компьютеров IBM PC и IBM XT.
Чтобы полностью прекратить работу таймера вы должны вызвать Диспетчер задач Windows, нажимая комбинацию клавиш Ctrl+Alt+Del или Ctrl+Shift+Esc. В открывшемся списке найдите процесс под именем Stoppc и нажмите кнопку "Завершить процесс". После этой команды таймер на вашем компьютере сразу же будет отключен. Стоит отметить, что прежде чем полностью отключать таймер, спросите себя, а действительно ли того требует ситуация, так всегда намного легче чем восстановить.
Помимо ручного отключения таймер может отключаться автоматически, как только он выполнит заданную задачу (спящий режим компьютера или его блокировка). Если таймер не требует полного отключения, то просто сверните его в системный лоток (трейм), с помощью кнопки «Свернуть» на верхней панели. Работая в скрытом режиме, таймер после запуска вообще исчезает с рабочего стола. Кроме этого, прервать работу таймера может его обработчик, который контролирует работу двигателей НГМД, а также увеличивает значение четырехбайтовой переменной, каждый раз, на одно текущее значение по адресу 0000:046Ch, располагающемуся в области данных bios.
Обратите внимание
Обратите внимание на последовательность запуска программы, если вы хотите внести изменения в ее настройки, то не нажимайте кнопку «Пуск», иначе придется таймер перезапускать.
Полезный совет
Если таймер свернут, то можно посмотреть режим его работы просто наведя мышку на его иконку.
Выключение – достаточно удобная функция в операционной системе Windows. Пользователю не надо беспокоиться о том, что домашний компьютер проработает всю ночь, а рабочий – останется включенным на выходные или праздничные дни.

Инструкция
При настройке автоматического выключения компьютера можно установить время отключения и периодичность срабатывания данной функции, но существует одно условие: на вашем компьютере должна быть создана хотя бы одна учетная запись, защищенная паролем. Если вы единственный пользователь своего домашнего ПК, придется смириться с тем, что в систему вам придется входить с паролем.
Чтобы создать учетную запись и пароль, откройте «Панель управления» через меню «Пуск» и выберите категорию «Учетные записи пользователей». Кликните по одноименному значку и выберите запись «Администратор компьютера». В открывшемся окне выберите задание «Создание пароля». Введите в первое поле пароль, который сможете запомнить, во втором поле подтвердите его. Поле о подсказке заполнять не обязательно. Нажмите на кнопку «Создать пароль».
Откройте компонент «Назначенные задания». Сделать это можно несколькими способами. Перейдите на «Панели управления» в категорию «Производительность и обслуживание» и кликните по соответствующему значку. Или же в меню «Пуск» разверните все программы, выберите папку «Стандартные», подпапку «Служебные» и кликните в подменю по значку «Назначенные задания». Откроется новое окно.
Выберите значок «Добавить задание», чтобы вызвать «Мастера планирования заданий». В предлагаемом «Мастером» списке программ нужного вам приложения не будет, поэтому укажите путь к нему самостоятельно. Нажмите на кнопку «Обзор», выберите папку Windows, подпапку system32 и найдите файл shutdown.exe. На следующем уровне дайте имя своему заданию, например, «Выключение компьютера по расписанию». Укажите, как часто компьютер должен выполнять это задание, установив маркер в нужном поле (ежедневно, еженедельно, однократно и так далее).
Идея настроить компьютер так, чтобы он автоматически включался в заданное время, приходит в голову многим людям. Одни таким образом хотят использовать свой ПК в качестве будильника, другим необходимо запустить закачку торрентов в наиболее выгодное согласно тарифному плану время, третьи хотят запланировать установку обновлений, проверку на вирусы или другие подобные задачи. Какими способами можно осуществить эти желания, будет рассмотрено далее.
Способов, с помощью которых можно произвести настройку компьютера для автоматического включения, существует несколько. Это можно сделать с помощью средств, имеющихся в аппаратном обеспечении компьютера, методами, предусмотренными в операционной системе, или специальными программами от сторонних производителей. Разберем эти способы более подробно.
Способ 1: BIOS и UEFI
О существовании BIOS (Basic Input-Output System) слышали, наверное, все, кто хоть немного знаком с принципами работы компьютера. Она отвечает за тестирование и штатное включение всех компонентов аппаратного обеспечения ПК, и затем передает управление ними операционной системе. БИОС содержит в себе множество различных настроек, среди которых есть и возможность включения компьютера в автоматическом режиме. Оговоримся сразу, что данная функция присутствует далеко не во всех BIOS, а только в более или менее современных ее версиях.
Чтобы запланировать запуск своего ПК на автомате через БИОС, необходимо сделать следующее:

В настоящее время интерфейс BIOS считается уже устаревшим. В современных компьютерах ему на смену пришел UEFI (Unified Extensible Firmware Interface). Его основное предназначение такое же, как и у BIOS, но возможности гораздо шире. Пользователю намного проще работать с UEFI благодаря поддержке мыши и русского языка в интерфейсе.
Настройка автоматического включения компьютера с помощью UEFI осуществляется следующим образом:

Настройка автоматического включения с помощью BIOS или UEFI является единственным способом, который позволяет осуществить данную операцию на полностью выключенном компьютере. Во всех остальных случаях речь идет не о включении, а о выводе ПК из состояния гибернации или спящего режима.
Само собой разумеется, что для того чтобы автоматическое включение могло сработать, кабель питания компьютера должен оставаться включенным в розетку или ИБП.
Способ 2: Планировщик заданий
Настроить автоматическое включение компьютера можно и с помощью системных средств Windows. Для этого используется планировщик заданий. Рассмотрим как это делается на примере Windows 7.
В начале нужно разрешить системе автоматическое включение/выключение компьютера. Для этого необходимо в панели управления открыть раздел «Система и безопасность»
и в разделе «Электропитание»
перейти по ссылке «Настройка перехода в спящий режим»
.
Затем в открывшемся окне перейти по ссылке «Изменить дополнительные параметры питания»
.
После этого найти в списке дополнительных параметров «Сон»
и там установить разрешение для таймеров пробуждения в состояние «Включить»
.
Теперь можно настраивать расписание автоматического включения компьютера. Для этого необходимо сделать следующее:
- Откройте планировщик. Проще всего это сделать через меню «Пуск»
, где находится специальное поле для поиска программ и файлов.

Начните вводить в этом поле слово «планировщик», чтобы в верхней строке появилась ссылка для открытия утилиты.
Чтобы открыть планировщик, достаточно кликнуть по ней левой кнопкой мыши. Его также можно запустить через меню «Пуск» — «Стандартные» — «Служебные» , или через окно «Выполнить» (Win+R) , введя туда команду taskschd.msc . - В окне планировщика перейдите в раздел «Библиотека планировщика заданий»
.

- В правой части окна выберите «Создать задачу»
.

- Придумайте название и описание для новой задачи, например, «Автоматическое включение компьютера». В этом же окне можно настроить параметры, с которыми будет происходить пробуждение компьютера: пользователь, под которым будет осуществлен вход в систему, и уровень его прав.

- Перейдите во вкладку «Триггеры»
и нажмите на кнопку «Создать»
.

- Настройте периодичность и время автоматического включения компьютера, например, ежедневно в 7.30 утра.

- Перейдите во вкладку «Действия»
и создайте новое действие по аналогии с предыдущим пунктом. Здесь можно настроить, что должно произойти при выполнении задачи. Сделаем так, чтобы при этом на экран выводилось какое-нибудь сообщение.

При желании можно настроить другое действие, например, проигрывание аудиофайла, запуск торрента или другой программы. - Перейдите во вкладку «Условия»
и отметьте чекбокс «Пробуждать компьютер для выполнения задачи»
. При необходимости поставьте остальные отметки.

Этот пункт является ключевым при создании нашей задачи. - Завершите процесс, нажав на клавишу «OK»
. Если в общих параметрах был указан вход в систему под конкретным пользователем, планировщик попросит указать его имя и пароль.

На этом настройка автоматического включения компьютера с помощью планировщика завершена. Свидетельством правильности выполненных действий будет появление новой задачи в списке заданий планировщика.
Результатом ее выполнения будет ежедневное пробуждение компьютера в 7.30 утра и вывод на экран сообщения «С добрым утром!».
Способ 3: Программы сторонних производителей
Создать расписание работы компьютера можно и с помощью программ, созданных сторонними разработчиками. В какой-то мере все они дублируют функции системного планировщика заданий. Некоторые имеют значительно урезанный по сравнению с ним функционал, но компенсируют это легкостью в настройке и более удобным интерфейсом. Однако программных продуктов, способных выводить компьютер из спящего режима, существует не так уж и много. Рассмотрим некоторые из них подробнее.
Небольшая бесплатная программа, в которой нет ничего лишнего. После установки сворачивается в трей. Вызвав ее оттуда, можно настроить расписание включения/выключения компьютера.

Таким образом, включение/выключение компьютера будет запланировано независимо от даты.
Auto Power-on & Shut-down
Еще одна программа, с помощью которой можно включать компьютер на автомате. Русскоязычный интерфейс по умолчанию в программе отсутствует, но в сети можно найти для нее русификатор. Программа платная, для ознакомления предлагается пробная 30-дневная версия.

WakeMeUp!
Интерфейс данной программы имеет функционал, типичный для всех будильников и напоминалок. Программа платная, пробная версия предоставляется на 15 дней. К ее недостаткам следует отнести длительное отсутствие обновлений. В Windows 7 ее удалось запустить только в режиме совместимости с Windows 2000 с административными правами.

На этом можно закончить рассмотрение способов автоматического включения компьютера по расписанию. Приведенной информации достаточно, чтобы сориентировать читателя в возможностях решения данной проблемы. А какой именно из способов выбрать — решать ему самому.
Друзья, всем привет! Сегодня чисто случайно вычитал одну интересную настройку компьютера вкупе с бесперебойным источником питания. Если помните, то не так давно мы конфигурировали в том случае, когда ИБП переходил на питание от батарей.
А сейчас мы сделаем все в точности наоборот . Будем настраивать автоматическое включение компьютера при подаче питания. Тем более что в данном случае особо неважно, какая операционная система установлена на машине (Windows 10 или 7), ведь от нее ничего не зависит.
Здесь вся суть вопроса заключается в правильных настройках BIOS. Да уж, кто бы мог подумать? Поэтому давайте сразу переходить к делу. Ведь осмелюсь предположить, что многие пользователи мечтают об автозапуске своего компа при появлении напряжения в сети.
Итак, первым делом следует зайти в параметры системы BIOS. Как в нее войти подробно . Далее в зависимости от производителя действия могут быть разными, но суть остается одна и та же, так что не переживайте.
Конкретно в моем случае нужно открыть раздел « Power Management Setup « и в строке « PWRON After PWR-Fail « указать значение, показанное на скриншоте ниже:

Где « Power Off (Off)« — оставит компьютер в выключенном состоянии при появлении напряжение в электросети. « Former-Sts (Last State)« — вернет машину к состоянию, которое было в момент обрыва сети. « Power On (Always On)« — всегда автоматически запустит компьютер при возобновлении электроснабжения.
Вот и все, с поставленной задачей мы вполне справились. Но давайте копнем чуть глубже и дополнительно изучим еще одну интересную опцию, которая называется « Resume by Alarm « . Чтобы ее активировать, следует перевести переключатель в « Enable « :

Данная настройка позволяет запускать ПК по определенному расписанию, так называемому будильнику. Фишка в том, что в графе « Date « нужно указать день месяца, а в « Time « часы и минуты. В указанное время произойдет старт. Как видите, все очень даже просто.
Ну что же, друзья, автоматическое включение компьютера при подаче питания подробно изучено, можно и завершать статью. Пишите свои комментарии, задавайте вопросы, как говорится, вместе будет веселее. На этом все пока и давайте смотреть интересный ролик.
В данной статье будет рассмотрена одна интересная возможность - включение компьютера при помощи клавиатуры, одним нажатием кнопки Power, ввода пароля или кнопкой мыши. Данная функция включается в BIOS. Последовательность действий следующая:
Включаем компьютер и нажимаем кнопку F2 или Del для входа в BIOS .

Теперь необходимо перейти в пункт меню Power Managment Setup.

Находим пунтк Power on by Mouse и задаем включение кнопкой мыши. Но нас все же интересует клавиатура. Заходим в пункт Power on by Keyboard.

Тут присутствует три пункта:

Password - включение компьютера по паролю. В данном случае нужно будет набрать пароль, нажать Enter и ПК включится .
Any KEY - включение компьютера при помощи любой клавиши на клавиатуре
Keyboard 98 - включение компьютера при помощи кнопки Power, расположенной на клавиатуре (если такая есть).
После того, как выбор сделан, остается только сохранить настройки. Сделать это можно нажатием кнопки F10 . Выходим из BIOS и перезагружаем компьютер.

Как видите, ничего сложно нет. Теперь можно включать свой ПК при помощи любого удобного способа.
Где находится меню настройки включения в UEFI Bios разным фирм на примере БИОСА от компании GIGABYTE
Сегодня существует достаточное количество софта, при помощи которого мы можем управлять автоматическим включением компьютера по расписанию. Но хочу заметить, что автоматическое включение ПК при помощи программ возможно лишь тогда, когда он находится в “спящем” режиме.
То есть, компьютер, находящийся в “спящем режиме”, как бы проще это сказать, и так уже включён. Он просто “пробуждается”, а не включается.
Оказывается (стыдно мне было этого не знать:)), можно настроить автоматическое включение компьютера по расписанию и даже когда он ВЫКЛЮЧЕН ПОЛНОСТЬЮ! Современные BIOS, которыми комплектуются материнки ПК, имеют настройки для автоматического включения выключенного компьютера по графику.
На заре моего знакомства с компьютерами (с 1995 года) о такой настройке в BIOS можно было только мечтать. Для каких целей можно использовать включение компьютера на автомате, решать вам.
Например, от самого банального – использования ПК в качестве будильника, включения для раздачи или скачивания торрентов во время вашего отсутствия, обслуживания компьютера или даже когда вы на работе или в командировке и т.д.
Замечу, что четвёртый тестируемый мной компьютер, купленный 6 лет назад, ещё не имел такой возможности. Давайте теперь перейдём непосредственно к настройкам BIOS.
Как зайти в BIOS зависит от конфигурации вашей материнской платы, в основном посредством нажатия клавиши Delete или F2 на клавиатуре на начальном этапе загрузки компьютера. Посмотреть подсказку по необходимым клавишам можно сразу при включении ПК.
АВТОМАТИЧЕСКОЕ ВКЛЮЧЕНИЕ КОМПЬЮТЕРА
BIOS American Megatrends Inc. P1.80, 20.05.2011 . Переходим в раздел “Advanced” и выбираем “ACPI Configuration”.

Включаем в положение “Power On” настройку “Restore on AC/Power Loss”.

Активируем (“Enabled”) настройку автовключения “RTC Alarm Power On”.

Выбираем включение компьютера каждый день (“Every Day”) или в определённое число внутри текущего месяца в настройках “RTC Alarm Date Every Day”. Настраиваем время включения ПК: “час/минута/секунда” в “RTC Alarm Time”.

После завершения настроек нажимаем клавишу F10 или пункт “Save Changes and Exit” и “OK” для сохранения настроек и перезагрузки ПК.

BIOS American Megatrends Inc. V4.3, 21.10.2009 . Нам нужен раздел “Power Management Setup”, переходим в него.

Включаем в положение “On” настройку “Restore On AC Power Loss”.

Активируем “Resume By RTC Alarm”.

Устанавливаем включение на каждый день или в определённую дату месяца в настройке “Data” и часы/минуты/секунды в “HH:MM:SS”.

Сохраняем настройки и выходим из BIOS при помощи F10 .

BIOS American Megatrends Inc. 0401, 05.05.2010 . В разделе “Power” переходим в “ARM Configuration”.

Активируем “Restore on AC Power Loss” в положение “Power On”.

Активируем “Power On By RTC Alarm”.

Становятся доступны настройки ежедневного включения в определённые часы / минуты / секунды.

Или конкретной даты, часов / минут / секунд.


Если у вас больше не будет необходимости использовать автоматическое включение компьютера по расписанию, просто отключите (“Disabled”) настройку “Power On By RTC Alarm”.

К сожалению, это все варианты версий BIOS, на которых мне удалось испытать функцию – автоматическое включение компьютера. Если у вас другая базовая система ввода-вывода (BIOS), тогда вы уже будете знать где “копать”. И напоследок предлагаю посмотреть небольшое видео