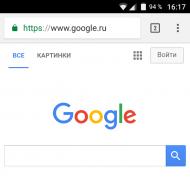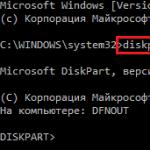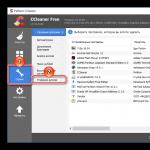Медиа сервер на компьютере. UPnP: что такое? Домашний медиа сервер UPnP DLNA. Добавление других совместимых с DLNA устройств в домашнюю сеть
Сейчас, в век мобильных технологий и гаджетов, очень удобной возможностью представляется связывание их в пределах домашней сети. Например, можно на компьютере организовать DLNA-сервер, который будет раздавать видео, музыку и другой медиаконтент остальным вашим устройствам. Посмотрим, как можно создать подобную точку на ПК с Виндовс 7.
DLNA – это протокол, который предоставляет возможность просмотра медиаконтента (видео, аудио и т.д.) с различных устройств в потоковом режиме, то есть без полной загрузки файла. Главное условие — все девайсы должны быть подключены к одной сети и поддерживать указанную технологию. Поэтому прежде всего, нужно создать домашнюю сеть, если у вас её ещё нет. Она может быть организована как с помощью проводного, так и беспроводного соединения.
Как и большинство других задач в Виндовс 7, организовать DLNA-сервер можно при помощи стороннего ПО или ограничиваясь только возможностями собственного инструментария операционной системы. Далее мы рассмотрим различные варианты создания такой точки раздачи более подробно.
Способ 1: Home Media Server
Самой популярной сторонней программой для создания DLNA-сервера является HMS («Домашний медиа-сервер»). Далее мы подробно изучим, как с её помощью можно решить поставленную в данной статье задачу.
- Запустите загруженный установочный файл Home Media Server. Автоматически будет проведена проверка целостности дистрибутива. В поле «Каталог» вы можете прописать адрес той директории, куда он будет распакован. Впрочем, тут можно оставить и значение по умолчанию. В этом случае просто жмите «Выполнить» .
- Дистрибутив будет распакован в указанный каталог и сразу после этого автоматически откроется окно установки программы. В группе полей «Каталог установки»
можно указать раздел диска и путь к папке, куда вы хотите инсталлировать программу. По умолчанию – это отдельный подкаталог стандартной директории установки программ на диске C
. Без особой необходимости рекомендуется не изменять эти параметры. В поле «Группа программ»
будет отображаться наименование «Home Media Server»
. Также без надобности нет смысла менять это название.
А вот напротив параметра «Создать ярлык на рабочем столе» можете установить галочку, так как по умолчанию она снята. В этом случае на «Рабочем столе» появится иконка программы, что в дальнейшем упростит её запуск. Затем жмите «Установить» .
- Будет выполнена установка программы. После этого отобразится диалоговое окошко, в котором будет спрашиваться, хотите ли вы запустить приложение прямо сейчас. В нем следует нажать «Да» .
- Откроется интерфейс Home Media Server, а также дополнительная оболочка начальных настроек. В первом её окне указывается тип устройства (по умолчанию DLNA Device), порт, типы поддерживаемых файлов и некоторые другие параметры. Если вы не продвинутый пользователь, советуем ничего не менять, а просто нажать «Далее» .
- В следующем окне назначаются каталоги, в которых находятся доступные для раздачи файлы и тип этого контента. По умолчанию открыты следующие стандартные папки в общей пользовательской директории с соответствующим типом контента:
- «Videos» (фильмы, подкаталоги);
- «Music» (музыка, подкаталоги);
- «Pictures» (фото, подкаталоги).
При этом доступный тип контента подсвечен зеленым цветом.
- Если вы хотите раздавать из определенной папки не только тот тип контента, который назначен ей по умолчанию, то в этом случае необходимо только щелкнуть по соответствующему кружку белого цвета.
- Он изменит цвет на зеленый. Теперь из этой папки можно будет раздавать выбранный тип контента.
- Если вы желаете подключить новую папку для раздачи, то в этом случае жмите по значку «Добавить» в виде крестика зеленого цвета, который расположен в правой части окошка.
- Откроется окно «Выбор каталога» , где вы должны выделить ту папку на жестком диске или внешнем носителе, с которой хотите раздавать медиаконтент, а затем нажать «OK» .
- После этого выбранная папка отобразится в списке вместе с другими каталогами. Путем щелчков по соответствующим кнопкам, вследствие чего будет добавляться или убираться зеленый цвет, можно указать тип раздаваемого контента.
- Если вы, наоборот, желаете отключить раздачу в каком-то каталоге, то в этом случае выделите соответствующую папку и нажмите кнопку «Удалить» .
- После этого откроется диалоговое окошко, в котором следует подтвердить намерение удалить папку, нажав «Да» .
- Выбранный каталог будет удален. После того как вы настроили все папки, которые предполагаете использовать для раздачи, и назначили им тип контента, жмите «Готово» .
- Откроется диалоговое окошко, в котором будет спрашиваться, выполнить ли сканирование каталогов медиа-ресурсов. Здесь необходимо нажать «Да» .
- Будет выполнена вышеуказанная процедура.
- После окончания сканирования будет создана база данных программы, а от вас потребуется кликнуть по элементу «Закрыть» .
- Теперь, после того как настройки раздачи выполнены, можете запускать сервер. Для этого нажмите иконку «Запуск» на горизонтальной панели инструментов.
- Возможно, затем откроется диалоговое окно «Брандмауэра Windows» , где вам нужно будет нажать «Разрешить доступ» , а иначе многие важные функции программы будут заблокированы.
- После этого начнется раздача. Вы сможете просматривать доступный контент с устройств, которые подключены к текущей сети. Если вам потребуется отключить сервер и прекратить раздачу контента, достаточно щелкнуть по значку «Остановка» на панели инструментов Home Media Server.



















Способ 2: LG Smart Share
В отличие от предыдущей программы, приложение LG Smart Share заточено на то, чтобы создать на компьютере DLNA-сервер, раздающий контент на устройства, производителем которых является корпорация LG. То есть, с одной стороны, это более узкоспециализированная программа, но с другой, она позволяет добиться большего качества настройки для конкретной группы приборов.
- Распакуйте загруженный архив и запустите расположенный в нем установочный файл.
- Откроется приветственное окно «Мастера установки» , в котором жмите «Далее» .
- Затем откроется окошко с лицензионным соглашением. Для его принятия необходимо нажать «Да» .
- На следующем этапе можно указать директорию инсталляции программы. По умолчанию это каталог «LG Smart Share» , который расположен в родительской папке «LG Software» , находящейся в стандартной директории размещения программ для Виндовс 7. Рекомендуем не менять эти настройки, а просто нажать «Далее» .
- После этого будет выполнена установка LG Smart Share, а также всех необходимых компонентов системы в случае их отсутствия.
- После окончания данной процедуры появится окно, где будет сообщаться о том, что установка успешно завершена. Тут же необходимо произвести некоторые настройки. Прежде всего, обратите внимание на то, чтобы напротив параметра «Включать все сервисы доступа к данным SmartShare» стояла галочка. Если по каким-то причинам она отсутствует, то необходимо установить эту отметку.
- По умолчанию контент будет раздаваться из стандартных папок «Музыка» , «Фотографии» и «Видео» . Если вы хотите добавить каталог, то в этом случае жмите «Изменить» .
- В открывшемся окне выберите нужную папку и нажмите «OK» .
- После того как нужный каталог отобразился в поле «Мастера установки» , жмите «Готово» .
- Затем откроется диалоговое окно, где вам следует подтвердить согласие с использованием LG Smart Share системной информации, нажав «OK» .
- После этого доступ по протоколу DLNA будет активирован.











Способ 3: Собственный инструментарий Виндовс 7
Теперь рассмотрим алгоритм создания DLNA-сервера с помощью собственного инструментария Виндовс 7. Для того чтобы использовать данный способ, вы должны предварительно организовать домашнюю группу.
- Щелкайте «Пуск» и переходите к пункту «Панель управления» .
- В блоке «Сеть и интернет» щелкайте по наименованию «Выбор параметров домашней группы» .
- Открывается оболочка редактирования домашней группы. Щелкайте по надписи «Выберите параметры потоковой передачи мультимедиа…» .
- В открывшемся окне кликайте «Включить потоковую передачу мультимедиа» .
- Далее открывается оболочка, где в область «Название библиотеки мультимедиа» нужно вписать произвольное наименование. В этом же окне отображаются устройства, которые на текущий момент подключены к сети. Проследите, чтобы среди них не было никакого стороннего оборудования, для которого вы не желаете раздавать медиаконтент, а затем жмите «OK» .
- Далее производится возврат в окно изменения настроек домашней группы. Как видим, галочка напротив пункта «Потоковая передача…» уже установлена. Поставьте отметки напротив наименований тех библиотек, из которых собираетесь раздавать контент через сеть, а после этого жмите «Сохранить изменения» .
- Вследствие указанных действий DLNA-сервер будет создан. Вы можете подключаться к нему с устройств домашней сети, используя тот пароль, который задали при создании домашней группы. При желании вы можете его сменить. Для этого вам необходимо снова зайти в настройки домашней группы и нажать «Изменить пароль…» .
- Открывается окошко, где вам опять нужно кликнуть по надписи «Изменить пароль» , а затем ввести желаемое кодовое выражение, которое будет использоваться при подключении к DLNA-серверу.
- Если удаленное устройство не поддерживает какой-то формат контента, который вы раздаете с компьютера, то в этом случае можно использовать стандартный проигрыватель Windows Media для его воспроизведения. Для этого запустите указанную программу и щелкайте на панели управления «Поток» . В раскрывшемся меню переходите по .
- Откроется диалоговое окно, где нужно подтвердить свои действия, щелкнув «Разрешить удаленное управление…» .
- Теперь просматривать контент можно удаленно, используя проигрыватель Windows Media, который размещен на DLNA-сервере, то есть на вашем стационарном компьютере.










Главный недостаток данного способа заключается в том, что им не могут воспользоваться обладатели редакций Windows 7 «Starter» и «Home Basic». Его могут применить только те пользователи, у которых установлена редакция «Home Premium» или выше. Для остальных же юзеров остаются доступными только варианты с использованием стороннего ПО.
Как видим, создать DLNA-сервер на Windows 7 не так сложно, как кажется многим пользователям. Наиболее удобную и точную настройку можно произвести, используя для этих целей сторонние программы. К тому же значительная часть работы по регулировке параметров в этом случае будет проведена софтом автоматически без прямого вмешательства пользователя, что значительно облегчит процесс. Но если вы против использования сторонних приложений без крайней необходимости, то в этом случае вполне можно произвести настройку DLNA-сервера для раздачи медиаконтента, применяя исключительно собственный инструментарий операционной системы. Хотя последняя возможность доступна не во всех редакциях Виндовс 7.
Бесплатное приложение, позволяющее открыть папки с фильмами, музыкой или картинками для воспроизведения всего этого на экране вашего телевизора, на аудиоплеере, КПК или планшете.
Для ознакомления с функциями программы потребуется небольшое понимания аббревиатуры UPnP. Это набор протоколов, позволяющих соединить несколько устройств, после чего осуществлять обмен данными между ними.
А теперь представьте ситуацию: вы давно хотели просмотреть какое-нибудь кино, но в телепрограмме его все нет и нет. Благодаря медиа-серверу вы сможете включить фильм на компьютере/ноутбуке, а изображение будет на экране телевизора. Кроме передачи видео, вы можете транслировать музыку (например, в плеер), онлайн-радио и ТВ.

Стоит заметить, что в настройке Домашний медиа-сервер достаточно простой. Все, что вам надо сделать, — это открыть программу, в настройках добавить папки, с которых будет осуществляться трансляция, выбрать устройство (все обнаруженные устройства автоматически подключаются) и включить нужный фильм, песню, картинку.
Скачать домашний медиа-сервер можно для Windows 7, XP или 8.
Возможности:
- трансляция медиаконтента на телевизоры, плееры, планшеты;
- воспроизведения online-TV и радио на устройствах;
- открытие файла на нескольких устройствах сразу;
- функция родительского контроля, дающая права на просмотр только отобранных вами файлов на конкретном устройстве;
- передача субтитров к видео;
- ограничение времени трансляции на выбранном устройстве.
Достоинства:
- русский язык интерфейса;
- домашний медиа-сервер распространяется бесплатно;
- большой список поддерживаемых устройств.
Над чем стоит поработать:
- устаревший дизайн интерфейса;
- некоторые устройства плохо синхронизируются с программой.
Если у вас в доме много электроники, поддерживающей протокол UPnP, то данное приложение сделает вашу жизнь более комфортной. Единственный минус – это староватый дизайн интерфейса, но он совершенно не влияет на качественное выполнение функций программы.
Домашний медиа-сервер (UPnP) - универсальная программа, которая предоставляет доступ к содержимому жесткого диска вашего компьютера электронным устройствам, таким как телевизоры, плееры, игровые приставки. Данные передаются посредством протокола UPnP (DLNA). Эта программа работа с телевизорами, игровыми приставками, музыкальными центрами, мобильными телефонами и смартфонами.
Сегодня жизнь человека в современных реалиях очень трудно представить без высоких технологий. Каждого из нас окружают ноутбуки, компьютера, телевизоры, музыкальные центры. Часто бывает, когда очень хочется посмотреть любимую кинокартину на большом телевизоре или поиграть в компьютерную игру через приставку. Решать подобные задачи призван многофункциональный программный комплекс домашний медиа-сервер для Windows. С его помощью можно организовать полноценный доступ ко всему медиа содержимому жесткого диска компьютера.



Скачать Домашний медиа-сервер бесплатно
Программа домашний медиа-сервер (Home Media Server) имеет небольшой размер. Установить домашний медиа-сервер можно буквально за несколько минут. К ее основным возможностям относится транскодирование видео и аудио в вид, который поддерживает телевизор или магнитофон. Также можно настроить субтитры, подобрать нужный размер картинки для любого экрана и самостоятельно выбрать аудио-дорожки. Пользователь имеет возможность направить интернет-радио или телевидение прямо на телевизор или плеер.
Если вы не видите своей жизни без цифрового телевидения, также можно скачать домашний медиа-сервер. Он поддерживает все современные цифровые форматы (С, S, Т), прекрасно работает с программой VLC Media Player и может с помощью Digital Media Renderer-функции передавать цифровой сигнал на другие электронные устройства.
Домашний медиа-сервер на русском языке обладает широким функционалом. Существует возможность сохранения профилей транскодирования. Их использование значительно упрощает настройку при подключении новых устройств. Скачать бесплатно домашний медиа-сервер (DLNA) рекомендуется владельцам телевизоров и плееров Philips, Sony, Panasonic, JVC, Toshiba, Samsung. Каждый из них имеет все необходимые разъемы для взаимодействия посредством протокола UPnP с персональным компьютером. Таким образом, с помощью данной программы можно значительно расширить возможности этих телевизоров.
Всем начинающим пользователям рекомендуется заглянуть на официальный сайт этого приложения. Там есть замечательный форум, где подробно расписаны решения самых частых проблем. Можно также узнать, как эффективно подключить то или иное устройство.
Скачать домашний медиа-сервер без регистрации и SMS можно на сайте СофтАтака. У нас всегда представлены самые последние и актуальные обновления.
Сейчас у каждого пользователя интернета есть возможность хранить свои медиафайлы на домашнем сервере, не задействовав при этом память компьютера. Это очень удобно, если вы коллекционируете любимые фильмы, ролики или видеоклипы, к тому же просматривать все это можно не только на своем ПК, но и на телевизоре LG. Данный обзор посвящен подробному рассмотрению этой темы и отвечает на вопрос пользователей, как настроить домашний медиа сервер upnp dlna для телевизора LG.
Чтобы иметь возможность использовать все преимущества домашнего сервера на своем телевизоре LG, необходимо чтобы компьютер и ТВ были подключены к интернету по одной сети, это может быть как wi-fi, так и кабель.
Также для синхронизации устройств потребуется специальная программа, она называется «Домашний медиа сервер», загрузить ее можно из официального магазина LG Store. В случае с ПК, программу можно загрузить на официальном сайте производителя, активировать же ее нужно на обоих устройствах, после этого согласиться с предложением синхронизировать их.

- Если справиться с настройками самостоятельно не представляется возможным, воспользуйтесь очень удобным предложением, которое представлено на нашем сайте: вызов мастера сервисного центра LG на дом .
Как настроить домашний медиа сервер upnp dlna для телевизора LG : доступ к папкам и файлам

Откройте интерфейс настроек программы «Домашний медиа сервер» и выберите пункт «медиа-ресурсы», здесь укажите путь ко всем папкам и файлам, которые хотите воспроизвести на телевизоре. Упростить себе задачу, можно открыв доступ к локальным дискам, тогда можно воспроизвести все файлы. Как только с правами доступа определитесь, можно запускать сам dlna сервер, соответствующая кнопка находится в самом низу главного экрана программы «Домашний медиа сервер».
Здесь будут показаны все видимые устройства для подключения, вам нужно выбрать свой телевизор.

В свою очередь на ТВ вы можете активировать приложение Smart Share, на смарт ТВ оно установлено по умолчанию. Откройте Smart Share, на главном экране вы увидите иконку с изображением папки и надписью сервер DLNA. Данная иконка появится, при условии если вы уже активировали и настроили «Домашний медиа сервер» на компьютере или ноутбуке и оба устройства подключены к одной сети.
Откройте папку с сервером и выберите папку с видео или музыкой, теперь вы можете воспроизводить их на своем смарт ТВ.
Владельцы современных цифровых гаджетов — смартфонов, планшетов, а также высокотехнологичных телевизоров с поддержкой Smart TV могут создать у себя дома настоящий медиа-сервер, с помощью которого можно будет получать доступ к различного типа мультимедийному контенту с разных устройств. Как задействовать соответствующую возможность на практике?
Принцип работы домашнего медиасервера
Что такое домашний медиасервер? Это система, в рамках которой различные устройства, объединенные в сеть — компьютеры, телевизоры (при наличии в них поддержки соответствующих функций), мобильные гаджеты и иные современные девайсы, могут взаимодействовать и обмениваться мультимедийным контентом. Другая примечательная технология, которую можно задействовать через домашний медиа-сервер — IPTV. То есть, выстроив соответствующую пользователь сможет организовать что-то вроде мини-телестудии у себя дома.
Организация общего доступа к медиа-контенту в HMS
В числе главных преимуществ программы HMS, как мы отметили выше, — универсальность. С ее помощью фактически любые устройства можно объединять в инфраструктуру, центральной частью которой выступает домашний медиа-сервер. Для Philips, Samsung, LG и других брендов — не имеет значения, какого типа ПО стоит на главном модуле сети.
Чтобы решить задачу, связанную с организацией совместного доступа к медиафайлам — видео, фотографиям, музыке — запускаем программу, после выбираем из списка девайсов, отображаемого в главном окне, то, с помощью которого предполагается запуск файлов на медиасервере. Например, это может быть телевизор с поддержкой TV.

После этого следует указать медиаресурсы, которые подлежат распределению среди подключаемых к сети девайсов. Необходимо перейти в настройки HMS, выбрать пункт «Список каталогов», после - «Медиаресурсы», а затем, нажав кнопку «Добавить», следует указать адрес соответствующих файлов. Как только эти действия произведены, необходимо нажать кнопку «Сканировать», а после — активизировать его автоматическое осуществление, чтобы соответствующий контент своевременно отображался в телевизоре.
Как пользоваться медиа-сервером с помощью ТВ? Очень просто. Нужно загрузить с помощью пульта управления телевизором интерфейс, в котором предполагается указание источника получения ТВ-картинки — это может быть собственно антенна, интернет-канал, флешка или, как в нашем случае, медиасервер, созданный с помощью стандарта DLNA. Соответствующий пункт должен отобразиться в меню телевизора, и те файлы, которые мы отметили в HSM как подлежащие совместному использованию, будут доступны для запуска. Современные телевизоры, как правило, без проблем распознают домашний медиа-сервер. Для LG, Samsung, Philips и иных брендов обеспечение поддержки стандартов, подобных DLNA, — норма.
Использование IPTV в домашней сети
Другая распространенная задача, решаемая владельцами домашних сетей — организация трансляции телепередач с помощью технологии IPTV. Самое главное условие здесь — чтобы у пользователя была оформлена подписка на соответствующую услугу провайдера (она, как правило, платная). При задействовании интерфейсов HMS настроить в части использования IPTV медиа-сервер также очень просто.

Нужно будет скачать и установить на ПК программу VLC Media Player — с помощью нее будет осуществляться работа с соответствующим контентом. Необходимо привязать ее к интерфейсам HMS, зайдя в «Настройки», затем — выбрав «Медиаресурсы», после - «Интернет-ресурсы» и указав папку, в которую инсталлирована программа VLC.
После этого нужно загрузить в HMS плейлист ТВ-каналов в формате m3u — многие провайдеры позволяют скачивать данные файлы со своих сайтов. После этого вновь заходим в «Настройки» и отмечаем в пункте «Профиль транскодирования» опцию «Интернет-телевидение». После этого нужно перезапустить медиасервер. Затем можно начинать просматривать каналы в IPTV-формате с помощью телевизора.