
Почему компьютер зависает при загрузке виндовс. Компьютер зависает при загрузке. Устанавливаем новую версию Биос
Это статья на поможет избавиться от зависания программ. В ней я опишу способ, который поможет завершить зависшую программу правильно. Ведь часто для того, чтобы завершить прогу, люди применяют известные им способы - это лихорадочное нажатия клавиш alt + f4 или просто кнопку esc и, в большинстве случаев, это не дает результата. Тогда приходится нажимать единственную кнопку, которая поможет обязательно - это кнопка на системном блоке или ноутбуке для выключения или перезагрузки. В этом случае Вы рискуете потерять данные не только зависшей программы, но и других, которые открыты.
Причин, почему зависает программа, может быть несколько:
И вот Вы запустили программу и ждете запуска. А она остановилась на процессе загрузки и "молчит". Хорошо если играет фоновая музыка (принципиально для игр), она Вам может дать подсказку в виде зацикливания. Можно, конечно, подождать несколько минут (не более 5) в ожидании "чуда" и что программа отвиснет, но если Вам не хочется ждать и Вы точно знаете что программа зависла, то нужно приступить к закрытию зависших программ .
Для того, чтобы завершить программу, которая не отвечает
(а именно так ещё называют зависание) нужно вызвать Диспетчер задач. Можно, конечно, воспользоватся ctrl
+shift
+esc
, но я рекомендую использовать сочетание клавиш более известное и действенное ctrl
+alt
+del
.
В Windows 7 при нажатии этих клавиш откроется окно из пяти пунктов, в котором нужно выбрать последний.
Во вкладке Приложения ищем зависшую программу (обычно у неё состояние Не отвечает ), щелкаем на ней ПКМ и в меню выбираем Перейти к процессу :

Откроется вкладка Процессы с выделенным зависшем процессом. Здесь просто нажимаем на Завершить процесс

и соглашаемся с предупреждением системы

Пометка:
Можно, конечно, выбрать в меню Диспетчера задач не Перейти к процессу
, а Снять задачу
и это будет более "щадящий" способ, но он порой не помогает. И я как то привык решать такие проблемы действенно.
Вот таким образом Вы можете "убрать" зависшую программу при этом не перезагружая компьютер и сохранить в целостности другие запущенные программы.
Бывает такое, что программа проводник не отвечает
. Под этим я подразумеваю то, что, например, открыли Вы папку на компьютере или даже просто Мой компьютер и система зависла (начинает долго думать). У меня самого такое бывало.
В этом случае может помощь так же Диспетчер задач и способ описанный выше.
Но тут важно помнить
одну деталь: процесс проводника называется explorer.exe
и при его завершении у Вас закроются все папки компьютера. Но это ещё пол беды. После того, как Вы "убили" проводник, исчезнет так же панель управления с меню Пуск. Поэтому не закрывайте сразу Диспетчер задач!
Для того, чтобы вернуть то, что пропало (за исключением открытых папок), нажмите в нем Файл
-> Выполнить

и введите в строку explorer.exe

разумеется нажимаем ОК и всё вернется на свои места.
Вот такой вот нехитрый способ для того, чтобы исправить проблему Что делать если программа не отвечает или зависла .
Завис Windows - что делать?
Вы работали за компьютером и вдруг завис Windows?
Прежде всего не торопитесь и подождите немного: возможно ваш компьютер обрабатывает какой-то сложный процесс.
Если же он не реагирует долгое время, то причины могут быть в следующем:
- Очень много запущенных программ одновременно либо «зависает» одна;
- Повреждения вследствие атаки вируса;
- Износился накопитель (HDD/SSD - носителя);
- Перегрев персонального компьютера;
- Проблемы с оперативной памятью;
- Неправильные настройки прошивки BIOS/UEFI;
- Сбои в работе проводника Windows;
- Приложения Windows зависли и не реагируют;
Рассмотрим все проблемы подробнее.
№1 Зависла программа
Читайте также: [Инструкция] Тестируем производительность компьютера: используем популярные программы +Отзывы
Если вы уверены в том, что завис не сам компьютер, а только запущенная программа, то необходимо зайти в Диспетчер задач (нажимаем одновременно клавиши Ctrl +Alt +Del ).

Выделяем зависшую программу и нажимаем «снять задачу» .
Таким образом, мы принудительно завершаем процесс, позволяя системе продолжить работу.

Бывают случаи, когда такой метод не срабатывает. Посмотрите, не установлены у вас сразу две программы .
Иногда для удаления антивирусника необходимы специальные утилиты.
Когда зависает компьютер при использовании ежедневных программ, например , проверьте не подгружает ли сервис рекламные сообщения, или известия разработчика.
Это достаточно легко сделать: заходим в настройки и нажимаем раздел как показано на рисунке ниже.
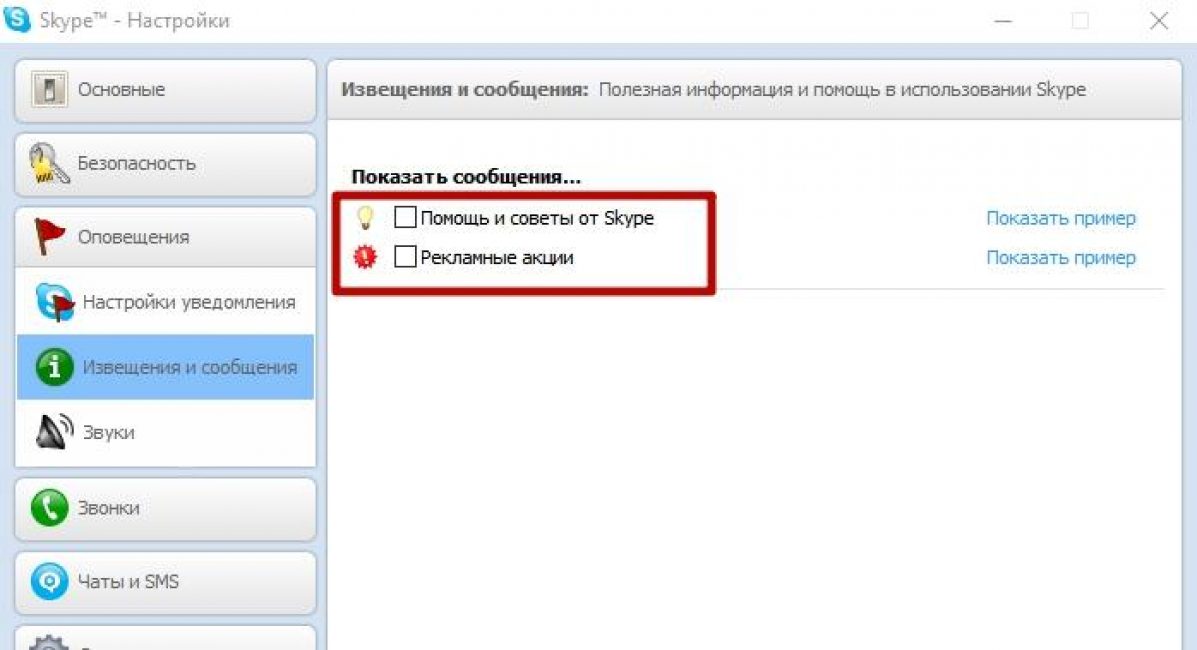
Снимаем галочки (когда они стоят) со всех пунктов, так как программа может подгружать советы по использованию Скайпа и предлагать различные выгодные тарифы.
Теперь давайте рассмотрим ситуацию, когда атаковал вредоносный вирус какую-то программу.
В этом варианте можно воспользоваться нашим .
№3 Проблема с диском
Читайте также: ТОП-15 Программ для проверки жесткого диска на ошибки и битые сектора | Windows (7/8/10)
Теперь рассмотрим ситуацию, когда атаковал вредоносный какую-то программу.
Он может запустить процессы форматирования, удаления, повреждение важных данных, снизить пропускную способность интернета и многое другое.
В этом варианте развития событий вам необходимо обратиться к специалистам.
Что такое нестабильность HDD/ накопителя?
И как и все механизмы имеет свой срок эксплуатации, чем больше мы на него записываем и чем больше удаляем, тем быстрее он изнашивается, медленнее начинает работать.
Вы можете видеть что запись на устройство идет, но вот прочитать или открыть ее вы не сможете.
Как же исправить такую «поломку»? Существует несколько способов это сделать:
- Программный ремонт.
- Замена накопителя.
- «Обрезание» диска.
Если вы не понимаете что с этим делать, обратитесь к специалисту.
Для того, чтобы проверить накопители используйте программу HDDScan/Regenerator, Victoria и их аналоги.
Эти утилиты очень точно показывают «плохие» места накопителя.
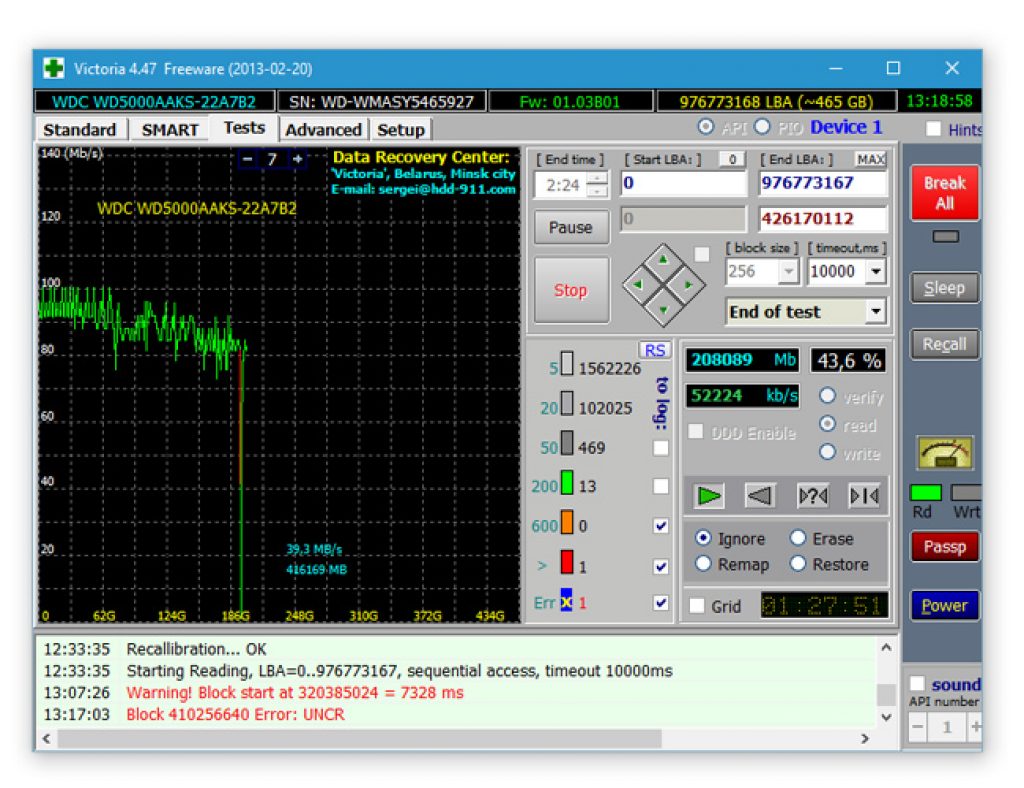
Так же можете посмотреть видео как пользоваться этой программой:
ВИДЕО: Работаем с Victoria HDD x64 для Windows 7, 8, 10
Работаем с Victoria HDD x64 для Windows 7, 8, 10
№4 Перегрев компьютера
Читайте также: ТОП-15 Программ для измерения температуры компьютера
В каждом компьютере и ноутбуке производитель предусмотрел систему охлаждения , чего не скажешь о планшетах. Но перегрев случается.
Мы очень часто проводим уборку в наших домах, заботимся о своей чистоте, но почему-то в большинстве случаев забываем чистить нашу технику, с которой мы работаем.
В результате этого пыль накапливается внутри , нарушается терморегуляция (вентиляторы начинают работать мощнее) и ПК выключается сам по себе.
Таим образом срабатывает система термозащиты, без нее наши устройства были бы пожароопасными.

Можно самостоятельно раскрутить, снять крышку и аккуратно пропылесосить.
Еще одна причина перегрева это - не достаточная мощность блока питания и батареи.
В том случае, когда он работает на пределе, очень часто будет зависать и отключаться, а однажды может не сработать сама защита компьютера и ваш блок питания сгорит.
№5 Проблемы с оперативной памятью
Читайте также: Проверка оперативной памяти: Основные способы для всех операционок | 2019
Они возникают как от перегрева, так и от поломки ОС.
Либо при появлении нехарактерного экрана во время запуска компьютера или его работы.
Проверяем это с помощью Memtest86+ при этом помним, что у непрерывный цикл проверки которую вы остановите в любой момент.

Интерфейс ее довольно прост в управлении.
Для того чтобы ее запустить выполняем следующие шаги:
1 Скачиваем ее на диск или флешку;
2 Завершаем работу системы и в BIOS ставим приоритет загрузки с носителя;
3 Выключаем компьютер, снимаем все планки ОЗУ, оставляем только одну;
4 Включаем ПК и ждем пока завершит работу проверка Memtest;
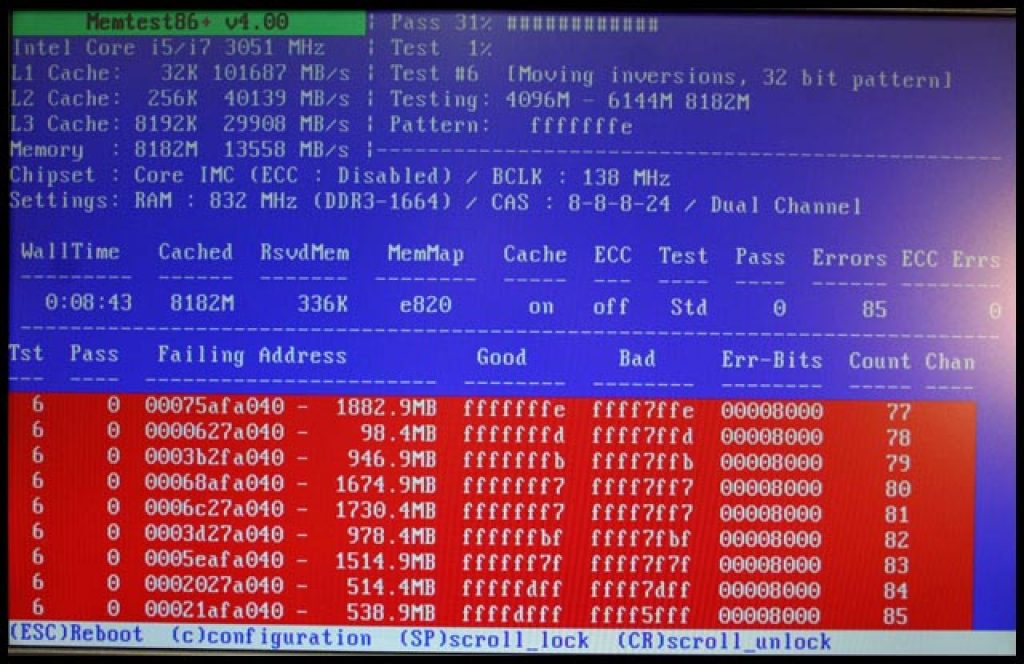
Привет, друзья!
Вчера друг попросил посмотреть компьютер, сказал, что вот, мол проблема – он виснет, сначала работает, а потом вдруг начинает тормозить. Перезагрузишь — опять какое -то время работает, а затем снова процесс повторяется. В общем тема обширная, причины – разные. А ведь каждый из нас, хочет сделать работу компьютера быстрой и четкой.
Сегодняшняя статья будет посвящена наиболее часто встречающимся причинам такого поведения компьютера. И будет предложен универсальный способ решения, который помогает попутно устранить и другие проблемы.
Не секрет, что подавляющее большинство наших читателей используют операционную систему Windows. Так уж получилось, что нас приучили к ней с середины 90 г. Пользователи Linux, Unix, Mac OS критикуют Microsoft за «недоработанность», громоздкость, «недостаточность», «неудобность» и т.д. Часть критики справедлива конечно. Но она не влияет на конечный результат – народ как продолжал использовать Windows, так и будет продолжать. А раз так, то при возникновении проблемы нужно знать, как же ее можно решить без переустановки windows и помощи специалиста.
Где может встречаться проблема зависания компьютера?
- Windows XP,
- Windows Vista,
- Windows 7
- Windows 10 (пока реже чем у остальных и чуть другие симптомы)
Итак, вы работали, работали и вдруг…
Основные симптомы зависания и нестабильной работы компьютера или ноутбука
- Компьютер загружается быстро, но «зависает» совсем через какое-то время;
- Компьютер загружается медленно и «тормозит» во время работы все сильнее;
- «Висит» долго на загрузке (сразу после включения);
- «Висит» долго при выключении;
Вполне вероятно, что у вас особый случай, и вам требуется помощь? Напишите подробно комментарий ниже, что у вас не так, и мы подскажем, что делать!
В некоторых случаях выходят ошибки при работе программ связанные с памятью; помогает ненадолго перезагрузка.
Тут два пути: первый путь искать проблемы с «железом» и путь два – проблемы «программного» типа.

Обратите внимание! Проблем связанных с компьютером или ноутбуком множество. И в этой статье даются базовые рекомендации только по программному обеспечению. Это когда компьютер работал хорошо, но внезапно начались зависания или тормоза. И с большей вероятностью проблемы в системном блоке нету, а именно нарушена работоспособность программного обеспечения или появились вирусы.
Но часто встречаются и более сложные проблемы. А именно:
Обратите внимание, — для установки необходим пакет SP1 (пакет обновлений). Вот почему я указал, что не всем подходит. У кого не установлен – смотрим ниже. После того, как скачан установочный файл Internet Explorer 11, его необходимо запустить, установка пройдет автоматически. Компьютер необходимо перезагрузить.
Не очень быстрый способ
Пуск — панель управления

Система и безопасность

Открываем Центр обновления Windows:


Отмечаем как на картинке:

Затем нажимаем «Проверка обновлений»

Система проверит наличие критичных обновлений, уведомит Вас, и выдаст запрос на установку.
Вам необходимо положительно ответить на условия лицензионного соглашения,установить все критичные «обязательные» обновления, и обновления драйверов для материнской платы. Процесс не очень быстрый, может занять пару дней. Сопровождается неоднократной перезагрузкой компьютера. Как перезагрузили – снова запускаем поиск обновлений.После того, как критические обновления установлены, после очередной проверки обновлений служба обновлений выдаст такое окошко:

Вот мы и познакомились сегодня со способами решения проблемы зависания компьютера. Но… Если все вышеперечисленные способы не помогли устранить проблему, то к сожалению, вероятно неисправно оборудование, и необходимо начинать проверку «железа». Эта тема обширная и ее нужно освещать в другой статье, которая скоро появится. Еще, если Вы столкнулись с тем, что Windows сообщает об ошибке обновления, то эта тема так же будет подробно рассмотрена в другой статье.
Удачи Вам, в решении проблем.
На сегодня все.
Эта лучшая благодарность. Спасибо Вам!
В один прекрасный момент Вы решите скачать себе на Android-смартфон 100-е приложение и вот тут что-то пойдет не так по закону подлости Мерфи, например перестанет работать Google Play Store или Android Market.
Если Вам посчастливилось стать неудачником, у которого перестало загружаться приложение, а вместо этого "висит" бесконечная загрузка и ты говоришь себе: "Без паники! Нужно просто выключить и снова включить телефон, чтобы вернуть все назад", но загрузка все еще тут... что теперь делать?
Решение довольно простое. Независимо от того, насколько новая у вас ОС (Jellybean или Eclair или другая), решение заключается в доступе к вашему диспетчеру приложений через настройки телефона и очистке кеша или данных приложения, а также остановке или принудительному закрытию приложения. Черт, сделайте все, если не уверены. Для людей, которым нужны более конкретные описание, я перечислю шаг за шагом, что делать и как избавиться от зависания.
Инструкция:
В современных Android смартфонах, приложения загружаются через Google Play Store. Для того, чтобы очистить кеш и остановить Play Store, необходимо зайти в настройки (значок настроек обычно напоминает шестерню ). Например, на Samsung Galxy S7 edge под управлением Android 7.1, в верхней части экрана "оттягиваете" меню, справа сверху увидите значок настроек, кликаем по нему.

Находим Play Store (в русскоязычных называется "Play Маркет "), кликаем по приложению. Чтобы остановить приложение, кликаем по кнопке "Остановить ". Чтобы очистить данные и кеш, кликаем по пункту "Память ".
Эти действия должны помочь отменить бесконечную загрузку приложения.
Компьютер - очень полезный, но при этом чрезвычайно прихотливый «зверек». Для его нормальной работоспособности, порой, приходится приложить немало усилий. То глючит, то злобный вирус просочился, и нужно бросать все силы на его уничтожение, то еще какие-нибудь заморочки... Сегодня хотелось бы остановиться на вопросе: что делать, если ? Ну что ж, начнем.
Для начала давайте проверим, все ли оборудование правильно подключено и работоспособно. Такие мелочи как клавиатура или мышь нередко создают очень не мелочные проблемы! Неисправные комплектующие могут подгружать систему при работе, но иногда приводят и к зависанию при загрузке. Лечится этот недуг заменой клавиатуры/мыши (так же обратите внимание на USB-порт, он тоже может быть неисправен; поэтому прежде чем собираться за обновой, переключите клавиатуру в другой разъем). Можно отключить клавиатуру, а затем посмотреть, включится ли системный блок.
Да, и проверяйте, чтобы все комплектующие были правильно подключены. Бывает так, что после переноса системного блока в другое место или извлечения комплектующего, плохо закрепленные устройства немного отходят, создавая при этом прецедент не включения. В таком случае отсоедините оперативную память, видеокарту, звуковую карту и т.д., а затем снова подключите проследив, чтобы платы заходили в разъем ровно, без перекосов (для начала можно визуально проверить все соединения, может Вы увидите, где кроется проблема).
Что еще может послужить причиной зависания компьютера? Однозначно, неверные настройки BIOS. Любителей покопаться в настройках и подкорректировать значения по своему усмотрению не всегда ждет успех и повышение параметров. Довольно часто происходит самое банальное зависание, из-за неверно указанных (превышенных/неподходящих) параметров. Панацея проста - установки по умолчанию (Load Fail-Safe Defaults). BIOS сбросит все настойки и установит «колхозно-заводские».
Раз уж зашел разговор за BIOS, давайте поговорим о том, на какие настройки и параметры нужно обратить внимание.
Тайминги памяти. Чтобы не загружать Вас техническими терминами и прочими страшными словами скажем, что тайминги памяти нужны для правильной работы системы (по таймингам ориентируется контроллер памяти). Выставите неправильные тайминги, и зависание практически обеспечено!;
System boot speed (скорость системной шины/внешняя тактовая частота) - скорость системной шины, которую можно менять. При неверно выставленной скорости может произойти зависание.
Internal multiplier/CPU speed (внутренний множитель/скорость процессора) - выбор процессорного множителя. Выставленное значение делится на частоту системной шины. В итоге получаем значение множителя (Internal multiplier указывают величину множителя; например 4х, 5х и т.д.);
CPU Power Plane (схема питания процессора). Есть два типа питания CPU - с одной и двумя линиями напряжения (очень важная настройка). Процессор потребляет большой ток, поэтому чтобы уменьшить нагрузку на провода и степень их нагревания разработчики нашли выход - Однолинейная и Двулинейная схема питания (во втором случае идет меньшая нагрузка). Если знать пятизначный код, который записан на процессоре, и ввести его, то BIOS автоматически установит оптимальный тип для Вашего процессора.
Вот и все, что хотелось сказать касаемо проблемы, когда компьютер зависает при загрузке . Если проблему не удалось решить, значит, время обращаться в сервисный центр. Не знаете куда пойти? Приходите к нам, в компанию «КЛиК». Грамотные специалисты с многолетним стажем решат проблему в минимальные сроки, потратив минимум Ваших денег. Приятным дополнением станет выезд на дом. Теперь не нужно ехать через весь город, мы сами сделаем это. Обращайтесь, ждем!















