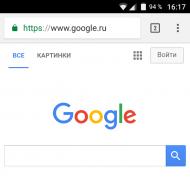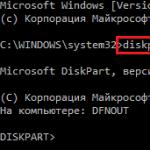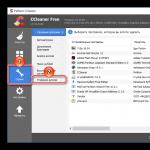Поставить пароль на ВАЙ ФАЙ. Подробная инструкция. Установка или замена пароля в панели управления роутером Изменение названия беспроводной сети
Для обеспечения безопасности домашней сети следует запаролить роутер после указания основных настроек сети. Изменение ключа доступа к веб-интерфейсу поможет уберечь параметры маршрутизатора от несанкционированного входа. Кроме указания нового пароля от административной панели также следует выбрать сложный ключ доступа к сети WiFi. Если он будет достаточно надёжен, злоумышленник не сможет дойти до этапа изменения настроек, даже в том случае, когда он получит доступ к беспроводной сети.
Стандартный алгоритм изменения пароля для любых роутеров
Прежде всего необходимо открыть панель управления маршрутизатором. Для этого необходимо знать IP-адрес веб-интерфейса, стандартный логин и пароль, заданные производителем. Обычно эти данные можно уточнить на наклейке, которая расположена на нижней панели роутера. Чтобы войти в веб-интерфейс, подключитесь к сети, введите нужный адрес IP в адресной строке любого браузера и нажмите «Enter» на клавиатуре. В появившемся диалоговом окне наберите имя пользователя и стандартный ключ, затем нажмите соответствующую кнопку в интерфейсе.
После этого найдите пункт меню, отвечающий за системные настройки маршрутизатора. В заводской прошивке большинства роутеров этот раздел расположен внизу. Как правило, новый код доступа к параметрам устройства потребуется ввести дважды. В первом поле нужно указать новый пароль, а во втором — его подтверждение. На некоторых маршрутизаторах также возможно изменение имени администратора. Рекомендуется поменять стандартный логин, если ваш девайс поддерживает такую возможность.

Обратите внимание! Если ранее устройство настраивалось другим пользователем, стандартные данные учётной записи могут не подойти. Рекомендуется произвести сброс настроек, чтобы получить возможность входа в панель управления. Для этой операции обычно используется отдельная кнопка на задней панели девайса.
Запароливание на маршрутизаторе TP-Link
Административный интерфейс большинства роутеров TP-Link стандартизирован, поэтому при входе не должно возникнуть трудностей. Обычно используется IP-адрес 192.168.0.1 или 192.168.1.1, логин и ключ доступа совпадают, их значение: admin. Точные данные для конкретной модели можно узнать на стикере внизу устройства или на сайте TP-Link. В открывшемся меню перейдите в раздел «System tools -> Password» или «Системные инструменты -> Пароль» в русскоязычной версии интерфейса. В этом меню можно:
- Запаролить роутер;
- Изменить имя пользователя.

Укажите новый пароль и, при необходимости, новый логин для входа в веб-интерфейс маршрутизатора. Количество символов в обоих параметрах не должно превышать 15. При этом рекомендуется использовать буквы в разных регистрах (верхний и нижний), цифры и специальные символы. Единственное исключение — символ пробела, его применение не допускается.
Важно! На новых версиях программного обеспечения также можно использовать универсальный адрес для входа в настройки: tplinkwifi.net. Имя пользователя и код при этом не меняются.
Как запаролить роутер ASUS
Запустите любой браузер и наберите в его адресной строке IP, который указан в инструкции (как правило, это 192.168.1.1). Укажите имя пользователя и пароль. Если эта информация неизвестна, уточните её в инструкции или в одной из баз данных с параметрами входа по умолчанию, например Router Passwords. Откройте ссылку «Дополнительные настройки -> Администрирование», после чего перейдите на вкладку «Система». В первой таблице вы сможете изменить изначальный пароль, заданный на роутере. Чтобы задействовать изменения, перезагрузите девайс.
С каждым днем в жилищах и на предприятиях появляется все больше беспроводных сетей. И это неудивительно. Ведь к такой сети можно подключиться из любой точки, куда достает радиосигнал роутера, а также пропадает необходимость быть привязанным к месту, куда подведен кабель. И это уже не говоря о том, сколько требуется средств на приобретение этого самого кабеля, а также мороки, чтобы скрыть его или хотя бы более-менее эстетично уложить.
Если нет пароля
Однако нельзя забывать о том, что если вы не защитите свою беспроводную сеть паролем, к ней могут подключаться все кому не лень и все, кто будет находиться в зоне радиосигнала роутера. Это чревато падением скорости а также лишними расходами за использованный траффик посторонними лицами. Поэтому, чтобы не допустить всего вышесказанного, необходимо принять соответствующие меры.
О том, как запаролить "вай-фай"-роутер, было сказано немало, однако, несмотря на это, люди постоянно задают этот вопрос. То ли пользователям лень изучить инструкцию, то ли в ней описана эта процедура недоступным языком - неважно. Важно то, что многие до сих пор не знают, как запаролить "вай-фай", и этим с удовольствием пользуются недобросовестные люди. По этой причине мы решили внести свою лепту в образование неопытных пользователей. Сейчас постараемся доступно объяснить, как запаролить "вай-фай".
Разные модели, один принцип
Настраивать будем одну из наиболее распространенных моделей - D-Link DIR 300. Но перед этим сразу скажем, что после прочтения данного материала вы будете знать, как запаролить "вай-фай" Asus, TP-Link, D-Link и прочие, поскольку этот принцип аналогичен в каждом из них.
Сперва давайте выясним, правильно ли введены настройки для роутера. Если это так, то при подключении устройства к нему оно будет иметь возможность выхода в интернет. Если такой возможности нет, это указывает на то, что роутер не настроен. Введите все необходимые данные согласно инструкции вашего устройства, а также предоставленные провайдером (логин, пароль, тип соединения и так далее).

Настройка любым устройством
Когда настройки введены, и компьютер, подключаясь к роутеру, выходит в интернет, наступает время разобраться в том, как запаролить "вай-фай". Это делается непосредственно с ноутбука или компьютера. Причем абсолютно не имеет значения, как эти устройства подключены - при помощи кабеля или через беспроводное соединение. Кстати, это можно также сделать при помощи смартфона или планшета.
Запускаем абсолютно любой браузер на вашем устройстве. Когда он загрузился, в адресной строке прописываем ай-пи адрес роутера. Как правило он такой: 192.168.0.1, но если по этому адресу не получается войти в интерфейс роутера, попробуйте 192.168.1.1. Какой-то из них точно сработает.
Доступ к интерфейсу
Когда интерфейс будет загружен, перед вами на экране монитора появится диалоговое окно, требующее ввести логин с паролем. Как правило, по умолчанию задается значение "admin" в обоих полях. Если вдруг вы ввели такое значение, но устройство "не пускает" вас в свои настройки, здесь может быть две причины.
Первая. Кто-то, кто настраивал этот роутер, поменял логин с паролем. В этом случае вы должны уточнить данную информацию у мастера. Если это невозможно, нужно вернуться к настройкам устройства по умолчанию и повторить процедуру входа. Вторая. На вашем роутере установлены другие значения. В основном производитель указывает их на нижней части беспроводного устройства или в инструкции, так что посмотрите там.

Когда вам удалось успешно пройти авторизацию, компьютер покажет вам страницу с установками роутера. Во всех устройствах она выглядит по-разному, однако структура и принцип настройки практически одинаковы. Правда, не все оборудование имеет прошивку, поддерживающую русский язык. В этом случае могут возникнуть трудности у тех пользователей, которые не владеют или владеют в недостаточной мере английским языком.
Надежный алгоритм аутентификации
Итак, переходим в раздел ручных настроек и находим в нем пункт, который отвечает за настройку безопасности. Именно здесь и будет происходить процедура установки пароля. Вы должны отыскать (это будет несложно) вкладку сетевой аутентификации (называться может по-разному, но смысл будет сводиться к этому). Здесь вам будет предложено несколько алгоритмов аутентификации. Обо всех рассказывать не стану, поскольку на сегодняшний день самым надежным из них считается WPA2-PSK. Пока нет ничего лучше против взлома.

Когда вы выберете этот пункт, должно появиться поле, которое будет называться "Ключ шифрования". В нем вы должны ввести ту комбинацию символов, которую желаете вводить для того, чтобы иметь возможность подключиться к своей беспроводной сети. Настоятельно рекомендую использовать для пароля сложную комбинацию, которая будет состоять как из цифр, так и из желательно различного регистра. Пароль должен состоять как минимум из восьми символов.
Ввели? Отлично. Теперь жмем кнопку "Изменить" или "Сохранить". Если все прошло успешно, система уведомит вас о том, что настройки сохранены. Теперь вы точно знаете, как запаролить "вай-фай".
Вопрос «как поменять пароль на wifi роутере» нередко возникает у юзеров, которые никогда не «лазили» в настройках маршрутизатора и поэтому очень боятся ошибиться и случайно «сломать» девайс.
Поэтому здесь мы рассмотрим практическую пошаговую инструкцию, как сменить пароль на wifi роутере, которая поможет разобраться в тайнах веб-интерфейса даже начинающим пользователям.
Зачем нужен пароль на вай фай роутере?
Действительно, большинство пользователей не хранят какие-либо важные данные в локальной сети, да и на самом компьютере тоже. Для профессионального взломщика такие компьютеры не предоставляют малейшей ценности. Так зачем нужно ставить какой-то дополнительный пароль на маршрутизатор?
Итак, основная причина поменять пароль на wifi роутере ростелеком - от воровства интернет-трафика.
При этом следует различать пароль для входа в настройки роутера и пароль на вай фай - для подключения к беспроводной сети:
- - Пароль на веб-интерфейс используется для изменения настроек роутера. Как правило, это стандартные логин admin и пароль admin, которые необходимо ввести в окне аутентификации по адресу 192.168.1.1 при . Более подробно настройку маршрутизатора мы рассматривали на примере моделей , и.т.д.
- - Пароль на WiFi используется для и . И в данной статье мы рассмотрим как сменить пароль на wifi роутере ростелеком на примере моделей D-Link, Asus и Tp-Link.
По умолчанию, большинство роутеров оставляют беспроводное соединение незащищенным, соответственно каждый желающий свободно может подключаться к такой точке доступа, тем самым занимая .
Как правило, при этом значительно «падает» (особенно, если «воришка» сидит в онлайн-кинотеатрах или качает из сети «тяжелые» приложения), а пользователь начинает «грешить» что это . Особенно падение трафика заметно при , где каждый мегабит «на счету».
Как поменять пароль на роутере d link?
На моделях D-Link dir-300, dir-320, dir-620 и некоторых других, установка пароля полностью идентична:
- - откройте один из обозревателей интернета;
- - пропишите в адресной строке 192.168.0.1;
- - в отобразившемся окне аутентификации введите те самые admin/admin (конечно, если вы не меняли их на уникальные).
Если же вы забыли пароль от wifi роутера, то необходимо сбросить настройки роутера до заводских с помощью кнопки Reset и «залогиниться» со стандартным паролем.
После успешного входа веб-интерфейс отправит вас на страницу «Настройки», где сразу же перейдите в «Расширенные настройки» и в «Настройку безопасности», расположенную в рубрике «Wi-Fi».
Собственно, тут вы и сможете установить пароль: напротив «Аутентификация» выберите «WPA2-PSK», а в поле «Ключ шифрования PSK» пропишите пароль (минимум 8 символов) и сохраните новые данные с помощью кнопки внизу страницы.
После установки пароля нужно удалить и заново , и других мобильных устройствах.
Не используйте в пароле никакие имена, даты, простые слова, наборы символов (например, 555555, aaaaaaa11, bbbbbbbb22), а также избегайте использования шаблонных паролей по типу password, qwerty и пр. Такие ключи несложно поломать, если взломщик знает свое дело. Данное правило относится не только к роутерам D-Link, но и к любой модели маршрутизатора.
Как поменять пароль на роутере tp link?
Здесь IP-адрес роутера 192.168.1.1 и адрес веб-оболочки http://192.168.1.1 соответственно. Штатный пароль и логин для входа в «админку»: admin и admin. При этом практически у всех последних версий маршрутизаторов, включая WR740N, WR741ND, представлен полностью идентичный веб-интерфейс.
В разделе настроек вам необходимо перейти в графу «Wireless», прокрутить страничку до самого конца и найти строчку «PSK Password», где и следует прописать свой пароль.

После этого сохраните внесенные изменения и переподключитесь к маршрутизатору.
Как поменять пароль на wifi роутере asus?
Веб-интерфейс маршрутизаторов Asus в большинстве случаев идентичен, однако название разделов для «старых» и новых моделей может несколько отличаться.
Откройте браузер, введите 192.168.1.1. и пропишите знакомые admin и admin (если мастер при подключении роутера не менял эти данные).

Здесь перейдите в раздел «Беспроводная сеть», где необходимо заполнить поля:
- «Метод проверки подлинности» – выберите «WPA2-Personal»;
- «Шифрование WPA» – выберите из списка «AES» и
В завершение введите свой пароль на вай фай и сохраните настройки.

Для более свежих прошивок роутеров Asus 3.x.x.x. действуют примерно те же самые правила. Попав в панель настроек, перейдите в раздел «Беспроводная сеть» где заполняите поле SSID (название сети прописываем английскими буквами), «Метод проверки подлинности» – «WPA2-Personal» и «Ключ WPA» – собственно ваш пароль.

Как поменять пароль на wifi роутере zyxel?
Запаролить роутер zyxel также можно через веб-интерфейс устройства: перейдите в расширенные настройки «Точки доступа» и введите новый пароль в графе «Ключ сети».

Для того чтобы запаролить вай фай вам необходимо выполнить всего несколько действий. Во-первых, вам необходимо войти в веб-интерфейс роутера. Дальше вам нужно найти раздел с настройками беспроводной сети. В данном разделе нужно включить способ защиты WPA/WPA2 и установить пароль. При этом если ваш роутер оснащен двумя радио модулями (2.4 ГГц и 5 ГГц), то вам нужно выполнить эти действия для каждого из радио модулей отдельно. Поскольку каждый из радио модулей может иметь собственный способ защиты и собственный пароль для подключения к Wi-Fi.
Звучит просто, но на практике возможны некоторые нюансы. В этом материале мы продемонстрируем как запаролить вай фай на примере таких популярных роутеров как D-Link, TP-LINK и ASUS.
Как запаролить Вай фай на роутере D-Link
Для начала вам необходимо войти в веб-интерфейс роутера. О том, как это делается, мы рассказывали , поэтому здесь мы не будем останавливаться на этом. После того как вы попали в веб-интерфейс, вам нужно открыть раздел «SETUP – Wireless Settings» и нажать на кнопку «MANUAL WIRELESS NETWORK SETUP», которая находится в самом низу страницы.
После этого вы должны попасть на страницу с настройками вай фай. Здесь все настройки разделены на несколько блоков. Для начала вам нужно найти блок «WIRELESS SECURITY MODE» и изменить в нем параметр «Security Mode» со значения «None» на «WPA-Personal».

Теперь роутер будет использовать WPA как способ защиты вай фай сети. А это означает, что теперь можно запаролить вай фай. Для этого переходим в блок настроек «PRE SHARED KEY» и вводим там нужный нам пароль.


Как запаролить Вай фай на роутере TP-LINK
Для того чтобы запаролить вай фай на роутере TP-LINK вам нужно зайти в веб-интерфейс роутера. О том, как это делается, можно прочитать в . После входа в веб-интерфейс откройте раздел настроек «Беспроводной режим – Защита беспроводного режима».

После этого перед вами должна появиться страница с настройками Wi-Fi. На этой странице нужно активировать способ защиты «WPA-PSK/WPA2-PSK» и установить пароль в текстовом поле «Пароль PSK».

После внесения всех настроек не забудьте нажать на кнопку «Сохранить».
Как запаролить Вай фай на роутере ASUS
Итак, для начала . В веб-интерфейсе переходим в раздел «Беспроводная сеть» (данный раздел находится в блоке «Дополнительные настройки»).
Для безопасной работы в беспроводном интернете нужно обязательно использовать пароль на Wi-Fi-сети. Без пароля любой пользователь сможет получить доступ к вашему интернету и информации. Устанавливая пароль на вай-фай-сеть, вы тем самым ограничиваете круг лиц, которым будет доступна ваша сеть. Лишь зная пароль, пользователь сможет подключиться к беспроводной сети, созданной вашим роутером. Как запаролить вай-фай и обезопасить себя от недоброжелателей?
Начнем с того, что пароль нужно ставить одновременно как на Wi-Fi-роутер, если он используется в качестве источника беспроводного интернета, так и на беспроводную сеть. Роутер изначально защищен стандартным паролем а-ля «admin» или «12345», но этого недостаточно для защиты устройства от несанкционированного доступа извне. Ведь если злоумышленник получит доступ к настройкам роутера, то он сможет сменить и пароль к вай-фай-сети.
Смена пароля на роутере
У каждого вай-фай-роутера есть собственный интерфейс, доступ к которому осуществляется по логину и паролю. К примеру, стандартная связка логин+пароль для роутеров D-Link такова – «admin»+»admin», а для роутеров Zylex – «admin» + «1234». Согласитесь, зная об этом, любой злоумышленник сможет взломать админку роутера и настроить его по своему вкусу. Поэтому первым делом при настройке Wi-Fi-роутера нужно сменить пароль в веб-интерфейсе роутера.
Покажем на примере устройства от D-Link, как запаролить вай-фай-роутер. Открываем любой браузер и в адресной строке набираем 192.168.0.1 и переходим по ней. 192.168.0.1/192.168.1.1 – это ссылки для доступа к настройкам роутера, которые подходят ко всем моделям.


В интерфейсах роутеров от TP-Link нужно выбрать вкладку «System Tools», а затем сменить пароль по ссылке Password. Что касается роутеров от Zylex, то в их русифицированном интерфейсе легко разобраться. Пароль администратора меняется таким же путем, как и на роутерах от D-Link (вкладка «Система >> Пароль»).
Установка пароля на Wi-Fi-сеть
Когда пароль на роутере изменен, пора приступить к установке пароля на Wi-Fi-сеть. Делается это также через веб-интерфейс устройства. По умолчанию на вай-фай-сети не установлено шифрование, а следовательно, нет и пароля. Таким образом, любой человек, находящийся в зоне действия вашей беспроводной сети, может подключиться к вашему интернету. Чтобы ограничить доступ других лиц, обязательно нужно устанавливать пароль.
Первым делом нужно войти в интерфейс роутера по вышеуказанному способу. Затем переходим по вкладке Wireless Setting/Wi-Fi/Настройки безопасности (в зависимости от модели и производителя роутера). Во вкладке Тип шифрования/AuthenticationType выбираем WPA2-PSK, вводим в появившемся окошке пароль и сохраняем его. К примеру, так выглядит интерфейс установки пароля на роутере от компании Asus:

Если вы не разобрались с установкой паролей, то советуем посмотреть следующий ролик, рассказывающий о том, как установить пароли на роутере от компании D-Link: